تساعدنا الوظائف والصيغ في أداء جميع أنواع المهام والإجراءات والحسابات في جداول البيانات. إذا كان لديك جدول بيانات Google حيث تريد حساب عدد العناصر التي تفي بشرط معين ، فأنت بحاجة إلى وظيفة COUNTIF.
باستخدام COUNTIF في "جداول بيانات Google" ، يمكنك توفير الوقت والعمل اليدوي من حساب العناصر "يدويًا". ما عليك سوى إدخال نطاق البيانات والمعيار في الصيغة للحصول على النتيجة في ثوانٍ.

خلايا في مجموعة بيانات تفي بشرط معين
بناء جملة صيغة الدالة هو COUNTIF (النطاق ، الشرط) مع هذه الخيارات لوسيطة الشرط :
أفضل طريقة لشرح كيفية استخدام دالة وصيغتها هي رؤيتها أثناء العمل. لنلقِ نظرة على عدد قليل من أمثلة الصيغ لـ COUNTIF في جداول بيانات Google.
باستخدام مثال على تقدير الطالب ، سنحسب عدد الطلاب الحاصلين على معدل تراكمي أكبر من أو يساوي 3.5.
حدد الخلية حيث تريد النتيجة ، وهذا هو المكان الذي ستكتب فيه الصيغة. أدخل الصيغة التالية مع التأكد من البدء بعلامة التساوي وتضمين فاصلة بين الوسيطات:
= COUNTIF (B2: B7، "> = 3.5")
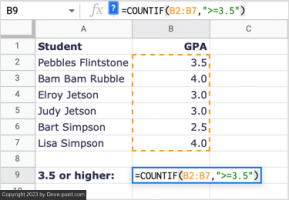
لتقسيم الصيغة ، B2: B7 هو نطاق الخلايا و "> = 3.5" هو شرط أكبر من أو يساوي 3.5.
كما ترى ، نحصل على نتيجة 3 وهي صحيحة. هناك ثلاثة طلاب حصلوا على معدل تراكمي 3.5 أو أعلى.
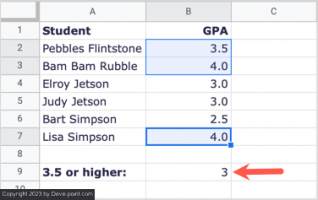
في هذا المثال التالي ، دعنا نحسب عدد الموظفين الذين عملوا لدينا أقل من 10 سنوات.
حدد الخلية حيث تريد النتائج وأدخل الصيغة التالية:
= COUNTIF (B2: B10، "<10 ″)
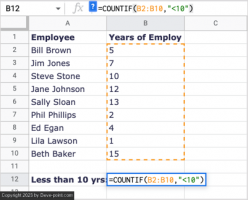
لتقسيم الصيغة ، B2: B10 هو نطاق البيانات و "<10" هو شرط أقل من 10.
نحصل على 5 نتيجة لدينا وهي صحيحة. لاحظ أن ستيف ستون قد عمل معنا لمدة 10 سنوات ، لكنه ليس جزءًا من النتيجة لأن 10 لا تقل عن 10.
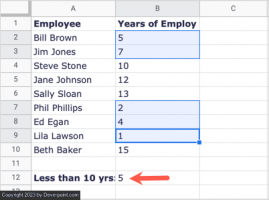
في مثال آخر ، لنحسب عدد السيارات ، وليس النماذج ، التي تبدأ بالحرف H.
حدد الخلية حيث تريد نتيجة الصيغة واكتب ما يلي:
=COUNTIF(A2:A9,”H*”)

لتقسيم هذه الصيغة ، A2: A9 هو النطاق الخاص بنا و "H *" هو الشرط للحرف الأول H وعلامة النجمة البدل لأي أحرف تالية.
هنا ، نحصل على نتيجة 4 وهي صحيحة ؛ لدينا أربع سيارات تجعل ذلك يبدأ بالحرف H.

الحالة التي تريد مطابقتها
سنحسب هنا عدد المرات التي تظهر فيها القيمة الموجودة في الخلية A15 (600) في مجموعة البيانات الخاصة بنا.
حدد الخلية حيث تريد النتيجة وأدخل هذه الصيغة:
= COUNTIF (A2 :د13، "=" & A15)
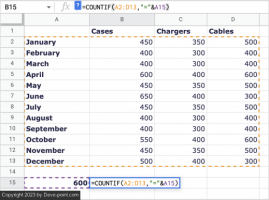
بتقسيم الصيغة ، A2 :د13 هو نطاق البيانات ، و “=” هو العامل (سلسلة) بين علامتي الاقتباس ، و & A15 هي القيمة التي نريد مطابقتها في الخلية A15.
حصلنا على 3 نتيجة وهي صحيحة ، لدينا ثلاثة عناصر مطابقة 600.
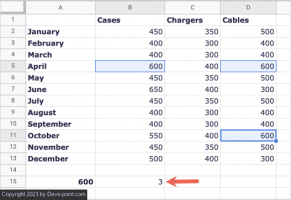
للحصول على مثال أخير ، قد ترغب في حساب عدد الخلايا بنص معين. دعونا نحسب العدد الإجمالي لمصروفات الوقود.
حدد الخلية حيث تريد النتيجة وأدخل هذه الصيغة:
= COUNTIF (A2: A8، "وقود")
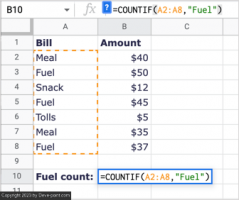
لتقسيم هذه الصيغة ، A2: A8 هو نطاق البيانات و "الوقود" هو شرط المطابقة.
نتلقى نتيجة 3 وهي صحيحة. ملاحظة : COUNTIF ليست حساسة لحالة الأحرف ، لذا يمكنك إدخال "FUEL" أو "وقود" لسلسلة النص والحصول على نفس النتيجة.
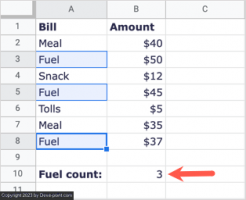
عندما تحتاج إلى حساب عدد من العناصر ولكن فقط تلك التي تفي بالمعيار الخاص بك ، تعمل وظيفة COUNTIF في Google Sheets مثل الحلم.
باستخدام COUNTIFS مع وظائف مماثلة في Microsoft Excel
باستخدام COUNTIF في "جداول بيانات Google" ، يمكنك توفير الوقت والعمل اليدوي من حساب العناصر "يدويًا". ما عليك سوى إدخال نطاق البيانات والمعيار في الصيغة للحصول على النتيجة في ثوانٍ.

حول وظيفة COUNTIF أوراق Google
خلايا في مجموعة بيانات تفي بشرط معين
بناء جملة صيغة الدالة هو COUNTIF (النطاق ، الشرط) مع هذه الخيارات لوسيطة الشرط :
- استخدم علامة الاستفهام (؟) كحرف بدل لمطابقة حرف واحد.
- استخدم علامة النجمة (*) لمطابقة الصفر أو أكثر من الأحرف المجاورة.
- لمطابقة علامة الاستفهام أو علامة النجمة ، ضع علامة التلدة (~) قبلها ، على سبيل المثال ، ~؟ أو ~ *.
- استخدم علامة التساوي (=) ، أكبر من (>) ، وأقل من (<) الرموز لمقارنة المساواة في العدد.
- قم بتضمين سلسلة أحرف بين علامات اقتباس.
كيفية استخدام COUNTIF في جداول بيانات Google
أفضل طريقة لشرح كيفية استخدام دالة وصيغتها هي رؤيتها أثناء العمل. لنلقِ نظرة على عدد قليل من أمثلة الصيغ لـ COUNTIF في جداول بيانات Google.
عد العناصر التي تزيد عن قيمة أو تساويها
باستخدام مثال على تقدير الطالب ، سنحسب عدد الطلاب الحاصلين على معدل تراكمي أكبر من أو يساوي 3.5.
حدد الخلية حيث تريد النتيجة ، وهذا هو المكان الذي ستكتب فيه الصيغة. أدخل الصيغة التالية مع التأكد من البدء بعلامة التساوي وتضمين فاصلة بين الوسيطات:
= COUNTIF (B2: B7، "> = 3.5")
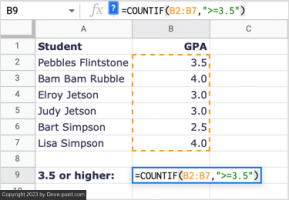
لتقسيم الصيغة ، B2: B7 هو نطاق الخلايا و "> = 3.5" هو شرط أكبر من أو يساوي 3.5.
كما ترى ، نحصل على نتيجة 3 وهي صحيحة. هناك ثلاثة طلاب حصلوا على معدل تراكمي 3.5 أو أعلى.
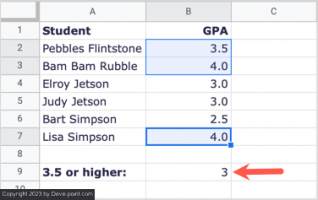
عد العناصر الأقل من القيمة
في هذا المثال التالي ، دعنا نحسب عدد الموظفين الذين عملوا لدينا أقل من 10 سنوات.
حدد الخلية حيث تريد النتائج وأدخل الصيغة التالية:
= COUNTIF (B2: B10، "<10 ″)
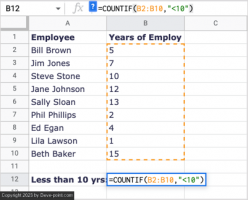
لتقسيم الصيغة ، B2: B10 هو نطاق البيانات و "<10" هو شرط أقل من 10.
نحصل على 5 نتيجة لدينا وهي صحيحة. لاحظ أن ستيف ستون قد عمل معنا لمدة 10 سنوات ، لكنه ليس جزءًا من النتيجة لأن 10 لا تقل عن 10.
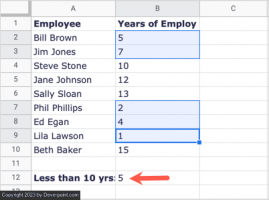
عد العناصر التي تبدأ بحرف
في مثال آخر ، لنحسب عدد السيارات ، وليس النماذج ، التي تبدأ بالحرف H.
حدد الخلية حيث تريد نتيجة الصيغة واكتب ما يلي:
=COUNTIF(A2:A9,”H*”)

لتقسيم هذه الصيغة ، A2: A9 هو النطاق الخاص بنا و "H *" هو الشرط للحرف الأول H وعلامة النجمة البدل لأي أحرف تالية.
هنا ، نحصل على نتيجة 4 وهي صحيحة ؛ لدينا أربع سيارات تجعل ذلك يبدأ بالحرف H.

عد العناصر المطابقة لقيم الخلية
الحالة التي تريد مطابقتها
سنحسب هنا عدد المرات التي تظهر فيها القيمة الموجودة في الخلية A15 (600) في مجموعة البيانات الخاصة بنا.
حدد الخلية حيث تريد النتيجة وأدخل هذه الصيغة:
= COUNTIF (A2 :د13، "=" & A15)
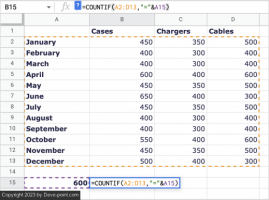
بتقسيم الصيغة ، A2 :د13 هو نطاق البيانات ، و “=” هو العامل (سلسلة) بين علامتي الاقتباس ، و & A15 هي القيمة التي نريد مطابقتها في الخلية A15.
حصلنا على 3 نتيجة وهي صحيحة ، لدينا ثلاثة عناصر مطابقة 600.
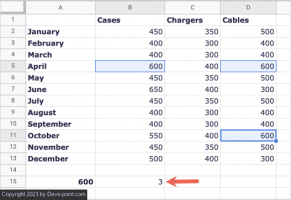
عد العناصر المطابقة لقيم النص
للحصول على مثال أخير ، قد ترغب في حساب عدد الخلايا بنص معين. دعونا نحسب العدد الإجمالي لمصروفات الوقود.
حدد الخلية حيث تريد النتيجة وأدخل هذه الصيغة:
= COUNTIF (A2: A8، "وقود")
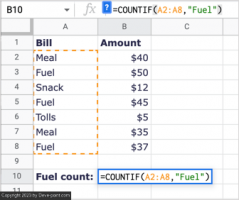
لتقسيم هذه الصيغة ، A2: A8 هو نطاق البيانات و "الوقود" هو شرط المطابقة.
نتلقى نتيجة 3 وهي صحيحة. ملاحظة : COUNTIF ليست حساسة لحالة الأحرف ، لذا يمكنك إدخال "FUEL" أو "وقود" لسلسلة النص والحصول على نفس النتيجة.
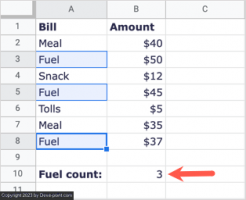
عندما تحتاج إلى حساب عدد من العناصر ولكن فقط تلك التي تفي بالمعيار الخاص بك ، تعمل وظيفة COUNTIF في Google Sheets مثل الحلم.
باستخدام COUNTIFS مع وظائف مماثلة في Microsoft Excel
التعديل الأخير:
