يساعدك Windows 11 على البقاء على اطلاع دائم بأحوال الطقس في منطقتك المحلية من خلال عرض المعلومات بشكل ملائم على الزاوية اليسرى من شريط المهام المركزي. يمكنك إزالة عرض الطقس إذا كان يفسد شريط المهام أو يشتت انتباهك.
إذا كنت مستخدمًا جديدًا لنظام التشغيل Windows 11 ، فسوف يرشدك هذا البرنامج التعليمي خلال الخطوات لإظهار أو إخفاء الطقس من شريط مهام جهاز الكمبيوتر الخاص بك.

تكون معلومات الطقس الخاصة بـ Windows 11 على شريط المهام مرئية بشكل افتراضي. يكشف عن درجة الحرارة الحالية ، ووصفًا نصيًا للطقس (على سبيل المثال ، مشمس ، غائم ، عاصف) ، وأيقونة (تتغير حسب الطقس).
تتضاعف المنطقة التي تعرض معلومات الطقس أيضًا كزر الأدوات. حرك المؤشر فوقه ، ويجب أن تنبثق لوحة الأدوات تلقائيًا للكشف عن أداة Weather بالحجم الكامل (التي توفر تنبؤًا بالطقس) ، وأدوات أخرى (الرياضة ، وحركة المرور ، وقائمة المراقبة ، وما إلى ذلك) ، ومقتطفات من المقالات الإخبارية.

إذا كان الطقس مفقودًا على شريط المهام ، فيمكنك تمكينه من خلال الخطوات التالية:
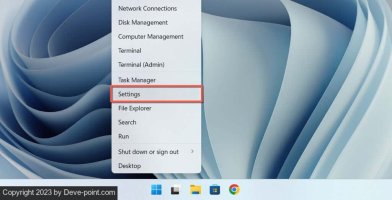


نوافذ بوويرشيل
أداة الأخبار والاهتمامات في Windows 10 تضبط اتجاه شريط المهام إلى اليسار
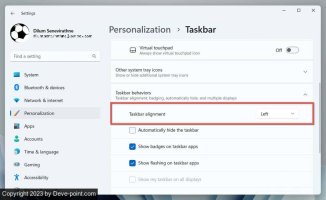
عرض المهمة

إذا كنت لا تحب رؤية معلومات الطقس على شريط مهام Windows 11 ، فاستمر في تنشيط لوحة الأدوات المصغرة عن طريق الخطأ (قد يؤدي تحريك المؤشر فوقها إلى ظهورها) ، أو العثور على الأخبار داخلها مشتتة للانتباه ، فلديك خيار إزالتها. إليك الطريقة:
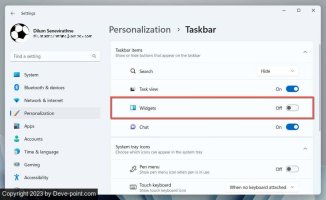
إذا كنت تبحث فقط عن إخفاء بطاقة الطقس داخل لوحة الأدوات ، فيجب عليك:
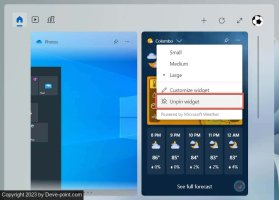
إذا كنت تريد إضافة بطاقة الطقس إلى لوحة الأدوات لاحقًا ، فحدد أيقونة Plus في الزاوية العلوية اليمنى واختر إضافة بجوار الطقس .
يوفر شريط مهام Windows 11 طريقة سريعة لعرض الطقس ، ولكن حقيقة أن منطقة المعلومات تفتح لوحة عناصر واجهة تعامل تشتيت الانتباه يمكن أن تتسبب في فقد التركيز. لحسن الحظ ، يتيح لك نظام التشغيل إظهار الطقس أو إخفائه بسهولة ، لذا فالأمر متروك لك لتقرر ما إذا كنت تريد الاحتفاظ به أم لا.
إذا كنت مستخدمًا جديدًا لنظام التشغيل Windows 11 ، فسوف يرشدك هذا البرنامج التعليمي خلال الخطوات لإظهار أو إخفاء الطقس من شريط مهام جهاز الكمبيوتر الخاص بك.

كيفية إظهار الطقس على شريط مهام Windows 11
تكون معلومات الطقس الخاصة بـ Windows 11 على شريط المهام مرئية بشكل افتراضي. يكشف عن درجة الحرارة الحالية ، ووصفًا نصيًا للطقس (على سبيل المثال ، مشمس ، غائم ، عاصف) ، وأيقونة (تتغير حسب الطقس).
تتضاعف المنطقة التي تعرض معلومات الطقس أيضًا كزر الأدوات. حرك المؤشر فوقه ، ويجب أن تنبثق لوحة الأدوات تلقائيًا للكشف عن أداة Weather بالحجم الكامل (التي توفر تنبؤًا بالطقس) ، وأدوات أخرى (الرياضة ، وحركة المرور ، وقائمة المراقبة ، وما إلى ذلك) ، ومقتطفات من المقالات الإخبارية.

إذا كان الطقس مفقودًا على شريط المهام ، فيمكنك تمكينه من خلال الخطوات التالية:
- انقر بزر الماوس الأيمن فوق الزر "ابدأ" وحدد "الإعدادات" .
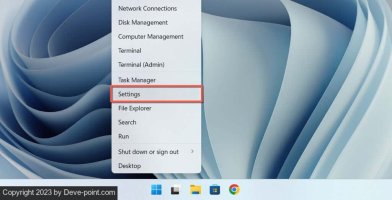
- قم بالتبديل إلى علامة التبويب الجانبية التخصيص واختر شريط المهام .

- ضمن عناصر شريط المهام ، قم بتمكين المفتاح الموجود بجوار الأدوات .

نوافذ بوويرشيل
- انقر بزر الماوس الأيمن فوق الزر "ابدأ" وحدد Terminal (Admin) .
- حدد نعم في النافذة المنبثقة التحكم في حساب المستخدم.
- قم بتشغيل الأوامر التالية واحدة تلو الأخرى:
- وينجيت إلغاء تثبيت "حزمة تجربة الويب لنظام التشغيل Windows"
- وينجيت تثبيت "حزمة تجربة ويب ويندوز"
- احصل على AppXPackage WebExperience -AllUsers | Foreach {Add-AppxPackage -DisableDevelopmentMode -Register “$ ($ _. InstallLocation) \ AppXManifest.xml”}
- اخرج من Windows PowerShell.
- افتح تطبيق الإعدادات وانتقل إلى التخصيص > شريط المهام > عناصر شريط المهام . يجب أن يكون مفتاح الأدوات مرئيًا الآن.
كيفية تخصيص الطقس لإظهار الرمز فقط
أداة الأخبار والاهتمامات في Windows 10 تضبط اتجاه شريط المهام إلى اليسار
- افتح تطبيق إعدادات Windows.
- انتقل إلى التخصيص > شريط المهام وقم بتوسيع سلوكيات شريط المهام .
- قم بتعيين محاذاة شريط المهام إلى اليسار .
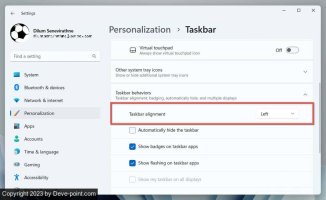
عرض المهمة

كيفية تعطيل الطقس على شريط مهام Windows 11
إذا كنت لا تحب رؤية معلومات الطقس على شريط مهام Windows 11 ، فاستمر في تنشيط لوحة الأدوات المصغرة عن طريق الخطأ (قد يؤدي تحريك المؤشر فوقها إلى ظهورها) ، أو العثور على الأخبار داخلها مشتتة للانتباه ، فلديك خيار إزالتها. إليك الطريقة:
- انقر بزر الماوس الأيمن فوق الزر "ابدأ" وحدد "الإعدادات" .
- حدد التخصيص على الشريط الجانبي واختر شريط المهام .
- ضمن عناصر شريط المهام ، قم بتعطيل المفتاح الموجود بجوار الأدوات .
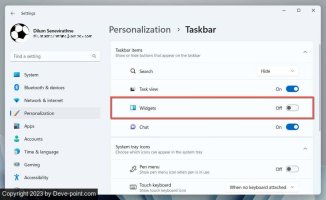
إذا كنت تبحث فقط عن إخفاء بطاقة الطقس داخل لوحة الأدوات ، فيجب عليك:
- افتح لوحة الحاجيات.
- حدد رمز المزيد (ثلاث نقاط) في الزاوية اليمنى العليا من بطاقة الطقس.
- حدد Unpin widget .
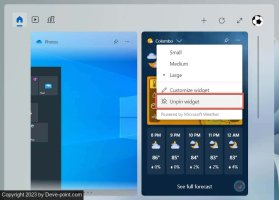
إذا كنت تريد إضافة بطاقة الطقس إلى لوحة الأدوات لاحقًا ، فحدد أيقونة Plus في الزاوية العلوية اليمنى واختر إضافة بجوار الطقس .
قم بتخصيص تجربة شريط مهام Windows 11
يوفر شريط مهام Windows 11 طريقة سريعة لعرض الطقس ، ولكن حقيقة أن منطقة المعلومات تفتح لوحة عناصر واجهة تعامل تشتيت الانتباه يمكن أن تتسبب في فقد التركيز. لحسن الحظ ، يتيح لك نظام التشغيل إظهار الطقس أو إخفائه بسهولة ، لذا فالأمر متروك لك لتقرر ما إذا كنت تريد الاحتفاظ به أم لا.
التعديل الأخير:
