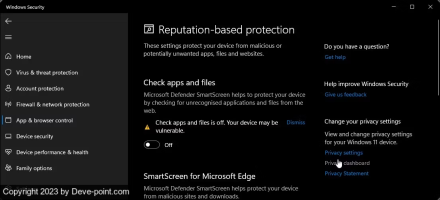تستطيع تبديل وإيقاف تشغيل مرشح SmartScreen الخاص بنظام Windows ببضع خطوات .
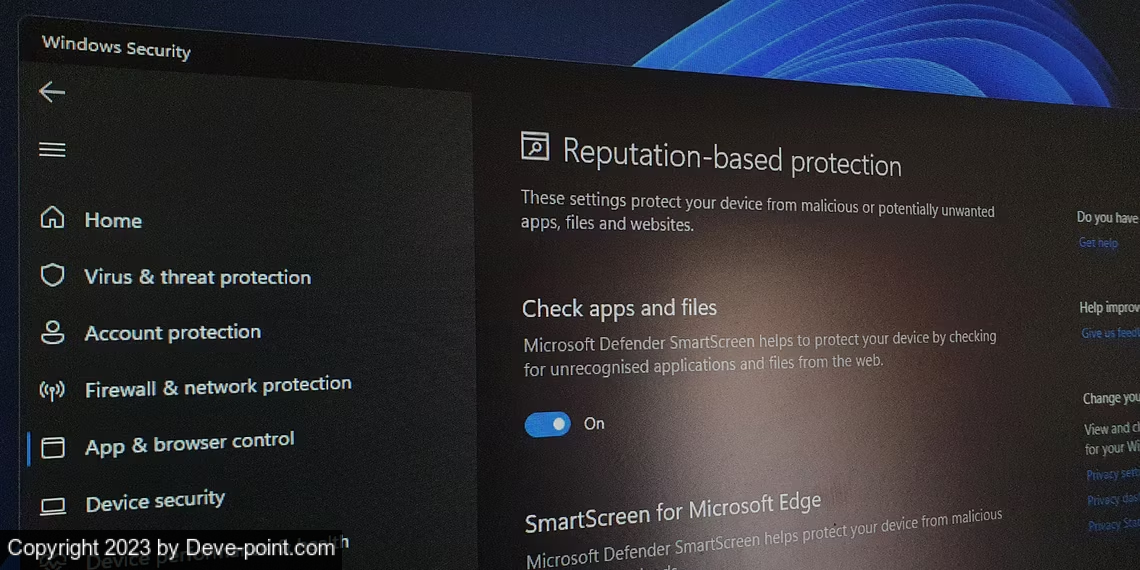
يعتبر Microsoft Defender SmartScreen جزءًا من حل Windows Security. فهو يساعدك على الحماية من التهديدات الشائعة عن طريق التحذير من تنزيل أو تثبيت ملفات قد تكون ضارة من أجهزة كمبيوتر أخرى.
يتم تمكين SmartScreen افتراضيًا في نظام التشغيل Windows. ومع ذلك، في بعض الأحيان، قد ترغب في تعطيل الميزة إذا كانت تحدد التطبيقات والملفات الأصلية وتحظرها على أنها ضارة. ولحسن الحظ، يمكنك تعطيل SmartScreen بسهولة. نعرض لك هنا كيفية تعطيل عامل تصفية SmartScreen في نظام التشغيل Windows.
عند تمكينه، يقوم SmartScreen بفحص التنزيلات الخاصة بك مقابل المواقع والمطورين المشبوهين المعروفين. عند العثور على تطابق، فإنه يمنع التنزيل أو الوصول إلى الموقع ويحذر المستخدم بشأن الإجراء المتخذ.
يمكنك تكوينه لحظر التطبيقات والملفات عن طريق التحقق من التطبيقات والملفات غير المعروفة من الويب. يمكنه أيضًا حمايتك من Microsoft Store وتطبيقات الجهات الخارجية ذات السمعة المنخفضة والمعروفة بأنها تسبب سلوكًا غير متوقع.
يعد SmartScreen أيضًا جزءًا من إعدادات أمان Microsoft Edge . عند تمكينه، فإنه يساعد على حماية جهاز الكمبيوتر الخاص بك من المواقع الضارة ومواقع التصيد الاحتيالي ويحظر التنزيلات.
يتم تمكين SmartScreen افتراضيًا على جميع أنظمة تشغيل Windows. ومع ذلك، قد يجد بعض المستخدمين ذوي الخبرة هذه الميزة مزعجة لأنها يمكن أن تحظر التطبيقات الآمنة، مما يتطلب خطوات إضافية لتشغيل الإعداد.
على الرغم من أننا ننصحك دائمًا بتشغيل مرشح SmartScreen، إلا أنه يمكنك تعطيله بسهولة من إعدادات أمان Windows. هيريس كيفية القيام بذلك.
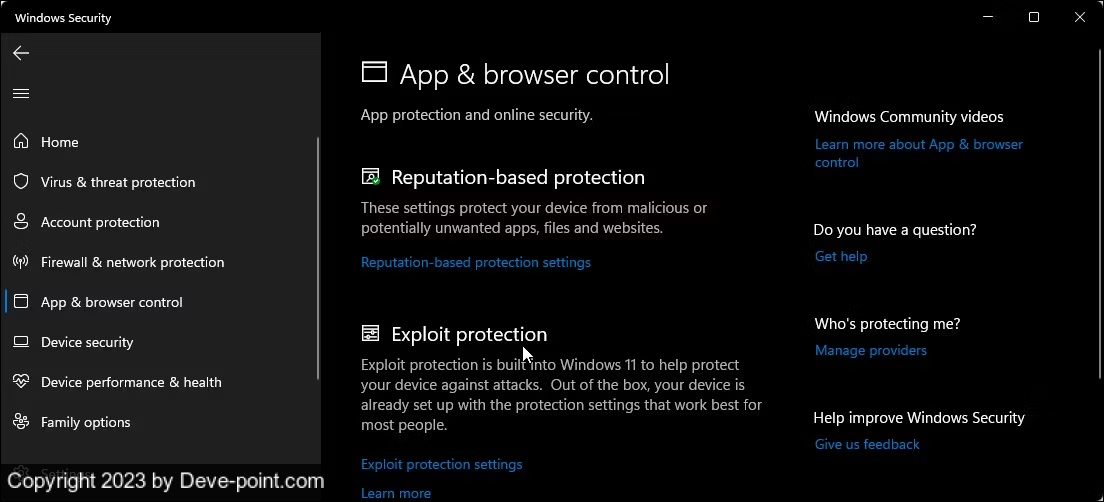
5. افتح علامة التبويب التحكم في التطبيق والمتصفح في الجزء الأيمن.
6.انقر فوق إعدادات الحماية المستندة إلى السمعة ضمن الحماية المستندة إلى السمعة.
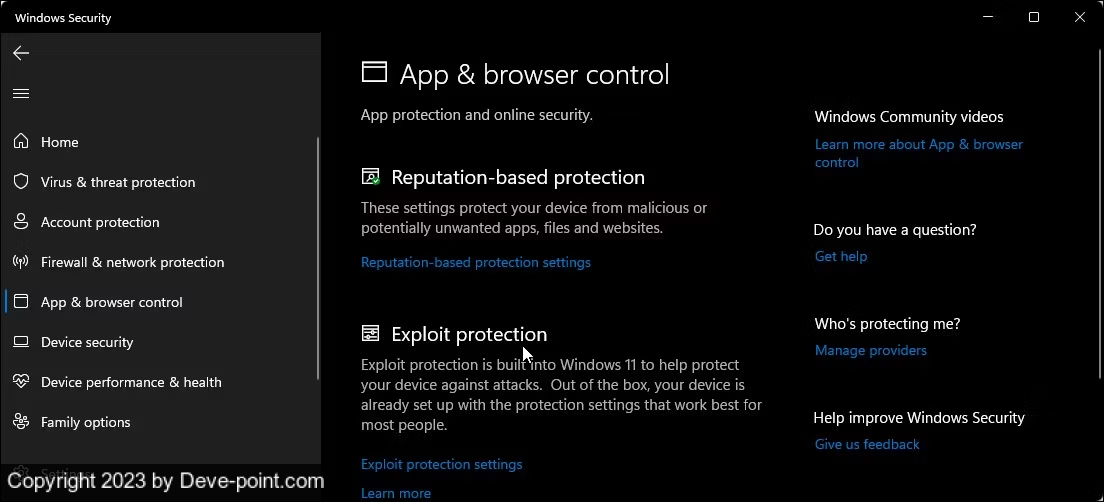
7.ستجد هنا أربعة مرشحات SmartScreen مختلفة يمكنك تمكينها أو تعطيلها بشكل فردي. إذا كنت تريد إيقاف تشغيل عامل التصفية للملفات والملفات التنفيذية، فقم بإيقاف تشغيل التحقق من التطبيقات والملفات ومرشحات حظر التطبيقات غير المرغوب فيها . المرشحان الآخران مخصصان لتطبيقات Microsoft Edge و Microsoft Store .
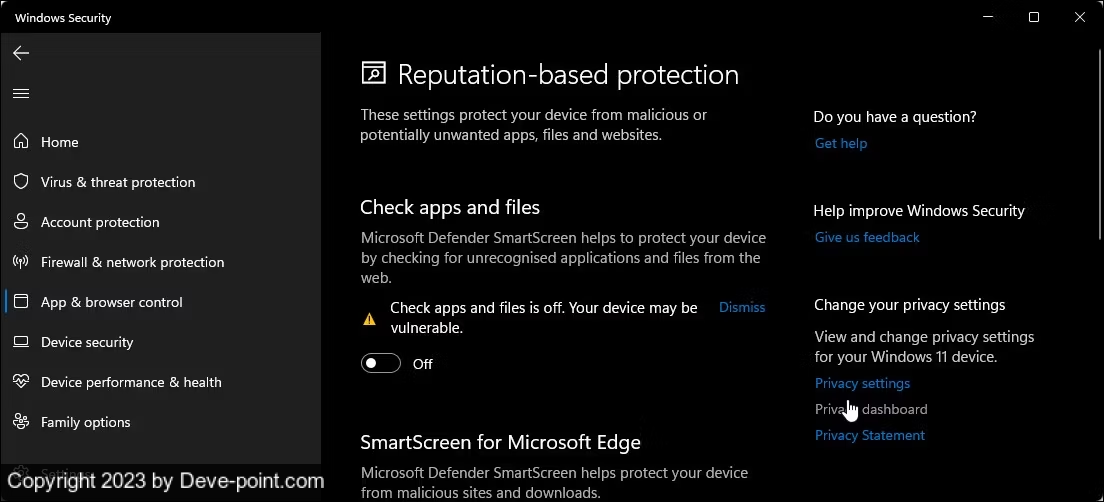
8.إذا كنت تريد إيقاف تشغيل SmartScreen بالكامل، فقم بتعطيل المرشحات الأربعة جميعها.
عندما تواجه صعوبة في الوصول إلى نافذة أمان Windows، راجع دليل استكشاف الأخطاء وإصلاحها الخاص بنا لإصلاح شاشة أمان Windows الفارغة .
إذا ظهر أي من عوامل تصفية SmartScreen باللون الرمادي مع ظهور الرسالة "تتم إدارة هذا الإعداد بواسطة المسؤول"، فيجب عليك الاتصال بالمسؤول أو تجربة طريقة أخرى.
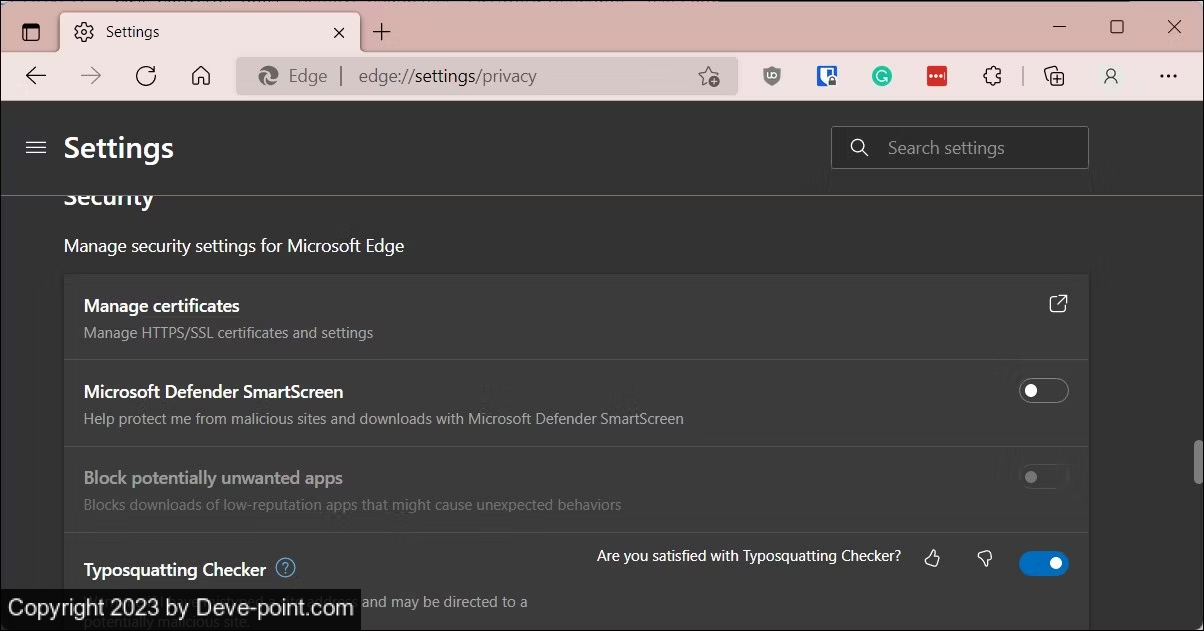
يحتوي Microsoft Edge على خيار مضمن لتمكين وتعطيل Microsoft Defender SmartScreen. وإليك كيفية الوصول إليه:
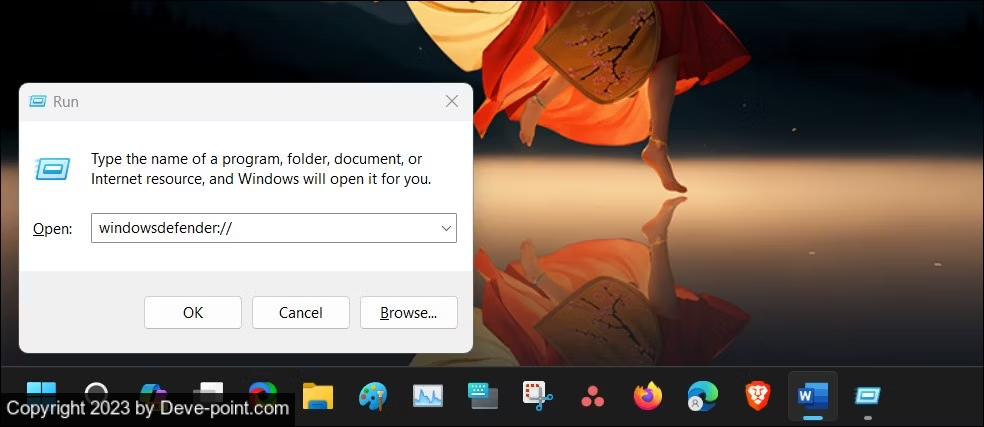
3.افتح علامة التبويب التحكم في التطبيق والمتصفح في الجزء الأيمن.
4.بعد ذلك، انقر فوق الرابط إعدادات الحماية المستندة إلى السمعة ضمن الحماية المستندة إلى السمعة.
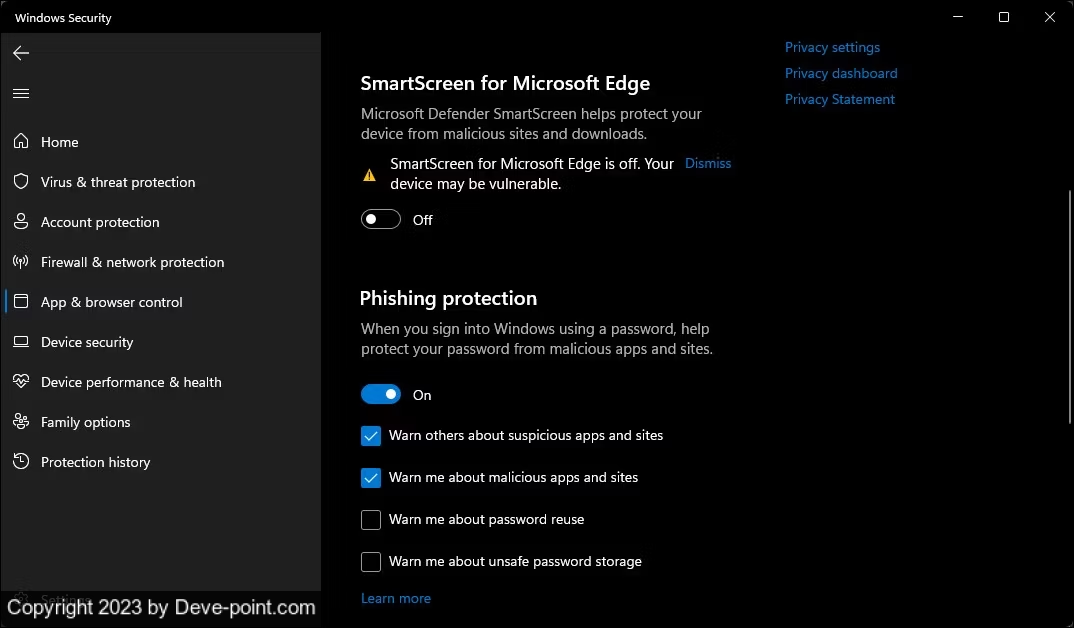
5.قم بتبديل مفتاح SmartScreen لـ Microsoft Edge لإيقاف تشغيل Microsoft Defender SmartScreen لمتصفح Edge.
يعتبر Microsoft Defender SmartScreen جزءًا من حل Windows Security. فهو يساعدك على الحماية من التهديدات الشائعة عن طريق التحذير من تنزيل أو تثبيت ملفات قد تكون ضارة من أجهزة كمبيوتر أخرى.
يتم تمكين SmartScreen افتراضيًا في نظام التشغيل Windows. ومع ذلك، في بعض الأحيان، قد ترغب في تعطيل الميزة إذا كانت تحدد التطبيقات والملفات الأصلية وتحظرها على أنها ضارة. ولحسن الحظ، يمكنك تعطيل SmartScreen بسهولة. نعرض لك هنا كيفية تعطيل عامل تصفية SmartScreen في نظام التشغيل Windows.
كيف يعمل عامل تصفية Windows SmartScreen؟
يعتمد SmartScreen على الحماية المستندة إلى السمعة لحماية جهازك من التطبيقات ومواقع الويب الضارة أو غير المرغوب فيها.عند تمكينه، يقوم SmartScreen بفحص التنزيلات الخاصة بك مقابل المواقع والمطورين المشبوهين المعروفين. عند العثور على تطابق، فإنه يمنع التنزيل أو الوصول إلى الموقع ويحذر المستخدم بشأن الإجراء المتخذ.
يمكنك تكوينه لحظر التطبيقات والملفات عن طريق التحقق من التطبيقات والملفات غير المعروفة من الويب. يمكنه أيضًا حمايتك من Microsoft Store وتطبيقات الجهات الخارجية ذات السمعة المنخفضة والمعروفة بأنها تسبب سلوكًا غير متوقع.
يعد SmartScreen أيضًا جزءًا من إعدادات أمان Microsoft Edge . عند تمكينه، فإنه يساعد على حماية جهاز الكمبيوتر الخاص بك من المواقع الضارة ومواقع التصيد الاحتيالي ويحظر التنزيلات.
يتم تمكين SmartScreen افتراضيًا على جميع أنظمة تشغيل Windows. ومع ذلك، قد يجد بعض المستخدمين ذوي الخبرة هذه الميزة مزعجة لأنها يمكن أن تحظر التطبيقات الآمنة، مما يتطلب خطوات إضافية لتشغيل الإعداد.
على الرغم من أننا ننصحك دائمًا بتشغيل مرشح SmartScreen، إلا أنه يمكنك تعطيله بسهولة من إعدادات أمان Windows. هيريس كيفية القيام بذلك.
1. كيفية إيقاف تشغيل SmartScreen باستخدام إعدادات أمان Windows
أسهل طريقة لإيقاف تشغيل SmartScreen هي عبر لوحة إعدادات Windows. يمكنك تكوين جميع جوانب أمان النظام لديك من لوحة أمان Windows. هيريس كيفية القيام بذلك.- اضغط على Win + I لفتح الإعدادات .
- افتح علامة التبويب الخصوصية والأمان في الجزء الأيمن.
- انقر فوق أمان Windows.
5. افتح علامة التبويب التحكم في التطبيق والمتصفح في الجزء الأيمن.
6.انقر فوق إعدادات الحماية المستندة إلى السمعة ضمن الحماية المستندة إلى السمعة.
7.ستجد هنا أربعة مرشحات SmartScreen مختلفة يمكنك تمكينها أو تعطيلها بشكل فردي. إذا كنت تريد إيقاف تشغيل عامل التصفية للملفات والملفات التنفيذية، فقم بإيقاف تشغيل التحقق من التطبيقات والملفات ومرشحات حظر التطبيقات غير المرغوب فيها . المرشحان الآخران مخصصان لتطبيقات Microsoft Edge و Microsoft Store .
8.إذا كنت تريد إيقاف تشغيل SmartScreen بالكامل، فقم بتعطيل المرشحات الأربعة جميعها.
عندما تواجه صعوبة في الوصول إلى نافذة أمان Windows، راجع دليل استكشاف الأخطاء وإصلاحها الخاص بنا لإصلاح شاشة أمان Windows الفارغة .
إذا ظهر أي من عوامل تصفية SmartScreen باللون الرمادي مع ظهور الرسالة "تتم إدارة هذا الإعداد بواسطة المسؤول"، فيجب عليك الاتصال بالمسؤول أو تجربة طريقة أخرى.
2. طريقة تعطيل SmartScreen لـ Microsoft Edge
يحتوي Microsoft Edge على خيار مضمن لتمكين وتعطيل Microsoft Defender SmartScreen. وإليك كيفية الوصول إليه:
- قم بتشغيل Microsoft Edge وانقر على أيقونة القائمة المكونة من ثلاث نقاط في الزاوية اليمنى العليا.
- انقر على الإعدادات .
- افتح علامة التبويب الخصوصية والبحث والخدمات في الجزء الأيمن.
- قم بالتمرير لأسفل إلى قسم الأمان .
- قم بتبديل المفتاح لـ Microsoft Defender SmartScreen لإيقاف تشغيله. سيؤدي هذا إلى تعطيل خيار حظر التطبيقات غير المرغوب فيها أيضًا.
- إذا اخترت تمكين SmartScreen مرة أخرى، فيجب عليك تمكين ميزة حظر التطبيقات غير المرغوب فيها يدويًا .
قم بتعطيل Microsoft Edge SmartScreen باستخدام أمان Windows
إن Microsoft Edge SmartScreen مخصص لسلامة التصفح لديك ضد مواقع التصيد والبرامج الضارة والبرامج التي تقوم بتنزيلها. وما لم يديره المسؤول، يمكنك إيقاف تشغيله.- اضغط على Win + R لفتح Run .
- اكتب windowsdefender:// وانقر فوق "موافق" لفتح تطبيق Windows Security.
3.افتح علامة التبويب التحكم في التطبيق والمتصفح في الجزء الأيمن.
4.بعد ذلك، انقر فوق الرابط إعدادات الحماية المستندة إلى السمعة ضمن الحماية المستندة إلى السمعة.
5.قم بتبديل مفتاح SmartScreen لـ Microsoft Edge لإيقاف تشغيل Microsoft Defender SmartScreen لمتصفح Edge.
يمكنك تعطيل SmartScreen لـ Microsoft Edge باستخدام محرر التسجيل
يعتبر تحرير إدخال التسجيل طريقة بديلة (ولكنها أكثر تعقيدًا) لتعطيل SmartScreen لمتصفح Edge بشكل دائم.- اضغط على Win + R لفتح Run .
- اكتب regedit ثم انقر فوق "موافق" لفتح محرر التسجيل.
- بعد ذلك انتقل إلى الموقع التالي:HKEY_CURRENT_USER\Software\Microsoft\Edge\SmartScreenEnabled
- في الجزء الأيسر، انقر بزر الماوس الأيمن على القيمة الافتراضية وحدد تعديل
5.اكتب 1 في حقل بيانات القيمة وانقر فوق "موافق" لحفظ التغييرات.
6.قد تحتاج إلى إعادة تشغيل جهاز الكمبيوتر الخاص بك لرؤية التغييرات مباشرة.
3. كيفية إيقاف تشغيل Windows Defender SmartScreen باستخدام خصائص الإنترنت
يمكنك تشغيل Windows Defender SmartScreen أو إيقاف تشغيله باستخدام مربع حوار خصائص الإنترنت في Windows 10. ويُعرف أيضًا باسم خيارات الإنترنت، ويتيح لك تكوين إعدادات الأمان والوصول والوظائف الإضافية وعناصر تحكم Active-X والمزيد.
اتبع هذه الخطوات لإيقاف تشغيل SmartScreen باستخدام خيارات الإنترنت:
ط على Win + R لفتح Run .
- اكتب التحكم ثم انقر فوق موافق لفتح لوحة التحكم .
- انقر على الشبكة والإنترنت.
5.في نافذة خصائص الإنترنت ، افتح علامة التبويب خيارات متقدمة.
6.قم بالتمرير لأسفل إلى قسم الأمان .
7.قم بإلغاء تحديد خيار تمكين Windows Defender SmartScreen .
8.انقر فوق "تطبيق" و "موافق" لحفظ التغييرات.
في الإصدار الأحدث من Windows، بما في ذلك Windows 11، قد لا تجد أي خيار لتمكين أو تعطيل Windows Defender SmartScreen في خصائص الإنترنت.
4. طريقة تمكين أو تعطيل SmartScreen باستخدام محرر التسجيل
يمكنك أيضًا تشغيل Windows Defender SmartScreen أو إيقاف تشغيله باستخدام محرر التسجيل. مفيد إذا لم تتمكن من الوصول إليه من تطبيق الإعدادات أو خصائص الإنترنت.
لاحظ أن التعديل غير الصحيح لإدخالات التسجيل يمكن أن يسبب خللاً في النظام. لذلك، قم بإنشاء نقطة استعادة قبل متابعة الخطوات أدناه.
- اضغط على Win + R لفتح Run.
- اكتب regedit وانقر فوق "موافق" لفتح محرر التسجيل. انقر فوق نعم إذا طلب منك UAC منح امتياز إداري.
- في محرر التسجيل، انتقل إلى الموقع التالي:HKEY_LOCAL_MACHINE\SOFTWARE\Policies\Microsoft\Windows\System
- في الجزء الأيسر، حدد موقع قيمة عامل التصفية EnableSmartScreen. ستحتاج إلى إنشاء قيمة جديدة إذا لم يتم العثور على قيمة.
6.أعد تسمية القيمة باسم EnableSmartScreen.
7.بعد ذلك، انقر بزر الماوس الأيمن على قيمة EnableSmartScreen وحدد تعديل.
8.اكتب 0 في حقل بيانات القيمة وانقر فوق "موافق" لحفظ التغييرات.
9.لتمكين عامل تصفية SmartScreen، اكتب 1 في حقل بيانات القيمة وانقر فوق OK K.
10.أغلق محرر التسجيل وأعد تشغيل الكمبيوتر لتطبيق التغييرات.
يمكنك أيضًا تعديل السجل لإنشاء قيمة سلسلة جديدة لتعيين مستوى الحظر على Warn أو Block . سيؤدي استخدام Warn إلى إظهار تحذير SmartScreen مع خيار للمتابعة. في المقابل، سيُظهر خيار الحظر تحذيرًا ويمنع تشغيل التطبيق على جهاز الكمبيوتر الخاص بك.
لتعيين قيمة سلسلة ShellSmartScreenLevel جديدة في محرر التسجيل:
- انقر بزر الماوس الأيمن على المفتاح الفرعي للنظام وحدد جديد > قيمة السلسلة . أعد تسمية القيمة كـ ShellSmartScreenLevel.
2.بعد ذلك، انقر بزر الماوس الأيمن على ShellSmartScreenLevel وحدد تعديل .
3.اكتب تحذير أو حظر بناءً على ما تريد أن يفعله مستوى SmartScreen . انقر فوق "موافق" لحفظ التغييرات والخروج من محرر التسجيل.
5. طريقة تشغيل أو إيقاف تشغيل عامل تصفية SmartScreen باستخدام محرر نهج المجموعة
إذا كنت تريد إدارة عامل تصفية SmartScreen لأجهزة كمبيوتر متعددة في مؤسستك، فيمكنك استخدام محرر نهج المجموعة للقيام بهذه المهمة.
لاحظ أن محرر نهج المجموعة متاح فقط على إصدارات Windows Pro وEdu وEnterprise من نظام التشغيل. إذا كنت تستخدم الصفحة الرئيسية، فاستكشف دليلنا لتمكين محرر نهج المجموعة على إصدار Windows Home .
لتكوين مرشح SmartScreen باستخدام GPEdit:
- اضغط على Win + R لفتح Run .
- اكتب gpedit.msc وانقر فوق "موافق" لفتح محرر نهج المجموعة.
- بعد ذلك، انتقل إلى الموقع التالي في محرر نهج المجموعة:Computer Configuration > Administrative Templates > Windows Components > File Explorer.
- في الجزء الأيسر، انقر بزر الماوس الأيمن على تكوين سياسة Windows Defender SmartScreen وحدد تحرير.
6.إذا كنت تريد تمكين SmartScreen، فحدد غير مكون أو ممكّن.
7.انقر فوق "تطبيق" و "موافق" لحفظ التغييرات.
8.أغلق محرر نهج المجموعة وأعد تشغيل جهاز الكمبيوتر الخاص بك.
إدارة عامل تصفية SmartScreen في نظام التشغيل Windows
على الرغم من أنه يمكنك بسهولة تعطيل عامل تصفية SmartScreen في Windows، إلا أنها أداة أمان مفيدة للغاية. يمكنه حمايتك من الملفات والبرامج الضارة وفحص المواقع المشبوهة وحظرها. إنها طبقة إضافية من الحماية إلى Windows Defender وتساعد في الحفاظ على جهاز الكمبيوتر الخاص بك آمنًا. تأكد من تمكين مرشح SmartScreen بمجرد انتهاء المهمة.