احصل على وصول أسرع إلى الأدوات المساعدة في Microsoft PC Manager باستخدام شريط أدوات مفيد.
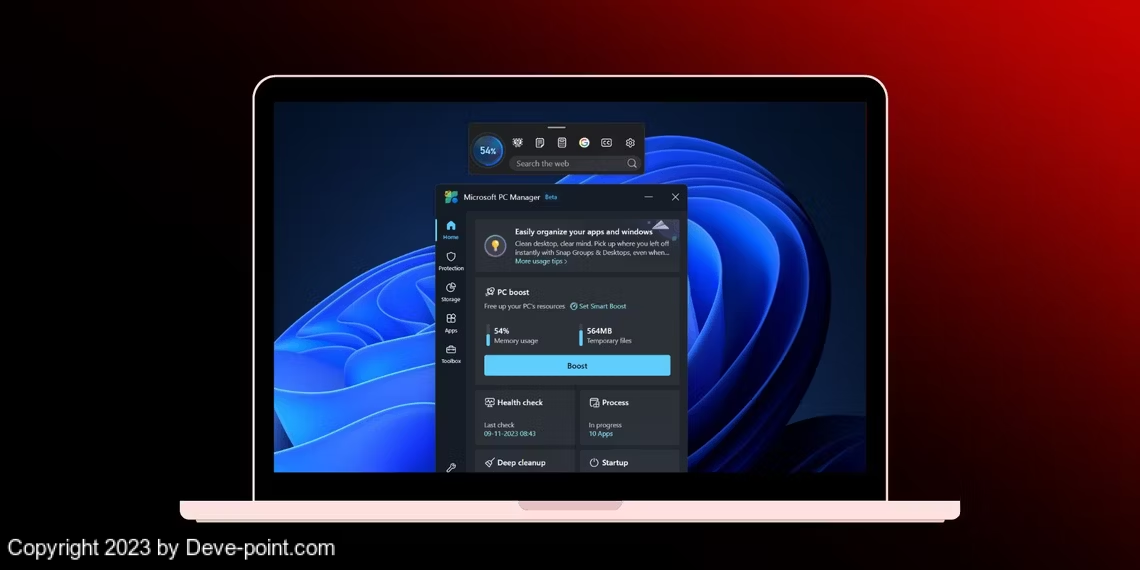
يعد Microsoft PC Manager أكثر قوة من ذي قبل وقد قدم العديد من الميزات الجديدة، بما في ذلك شريط الأدوات العائم. يعد التطبيق بمثابة إجابة Microsoft لجميع تطبيقات إدارة/تنظيف أجهزة الكمبيوتر التابعة لجهات خارجية، والتي تبدو أقل فائدة الآن.
يمكنك الحصول على تصميم عام أفضل، مع قائمة رأسية وأقسام فرعية متعددة، بما في ذلك قسم Toolbox الجديد. دعونا نستكشف هذه الميزات بالتفصيل.
بصرف النظر عن اللمسات الجمالية، تحصل على أربعة أقسام منفصلة: الحماية، التخزين< /span>.الحماية . يمكنك استعادة مظهر شريط المهام والتطبيقات الافتراضية من خلال قسم مربع الأدوات و التطبيقات
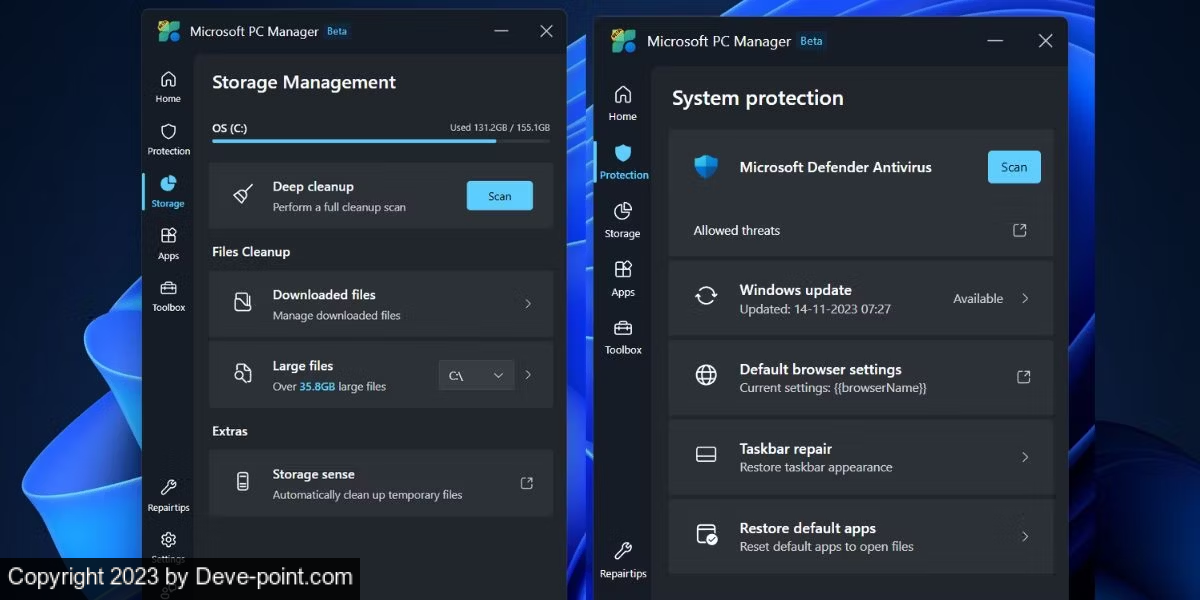
يحتوي قسم التخزين على أدوات محسنة لتنظيف الملفات، والتي تتضمن أداة متجددة لتعريف الملفات الكبيرة. في السابق، كان بإمكانك فقط معاينة الملفات في Files Explorer، ولكن الآن يفتح التطبيق صفحة فرعية جديدة لقسم الملفات الكبيرة مع مرشحات متعددة وخيارات المسح.

يمكنك نقل ملف واحد أو عدة ملفات أو حذفها نهائيًا مباشرةً من هذه النافذة دون فتح File Explorer. لا يزال خيار Deep Scan موجودًا، ويمكنك أيضًا الوصول إلى Storage Sense من تطبيق Microsoft PC Manager. قسم إدارة التطبيقات ليس لديه أي شيء جديد. يمكنك إنهاء العمليات وإدارة تطبيقات بدء التشغيل والوصول مباشرة إلى متجر Microsoft.
القسم الأخير هو قسم Toolbox، والذي يمكنك من خلاله الوصول إلى أدوات Windows المتعددة وعرض شريط أدوات عائم على الشاشة وإضافة روابط مخصصة.
بعد تثبيت تطبيق Microsoft PC Manager، انقر فوق أيقونة Toolbox في القائمة الرأسية بالجانب الأيسر. ثم انقر فوق زر التبديل بجوار خيار إظهار شريط الأدوات على سطح المكتب لتمكين شريط الأدوات.
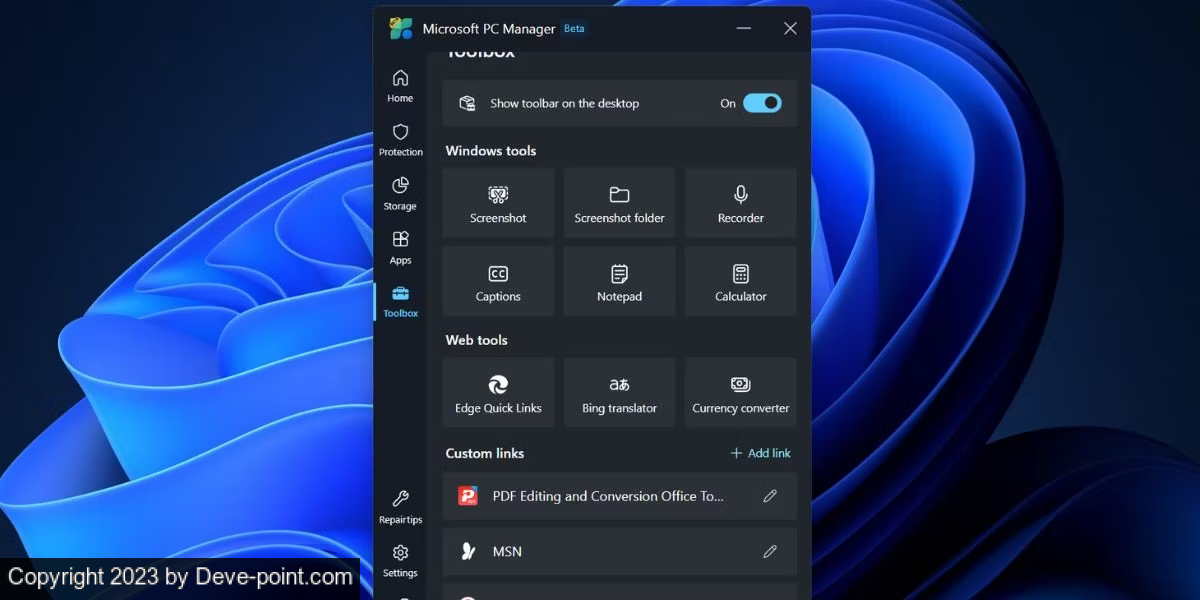
باستخدام شريط الأدوات العائم الموجود على شاشتك، يمكنك الآن تصغير تطبيق Microsoft PC Manager. انقر على شريط الأدوات واسحبه إلى أي جانب من الشاشة لتثبيته في هذا الموضع. إذا لم تقم بذلك، فسوف يظهر فوق جميع التطبيقات المفتوحة.
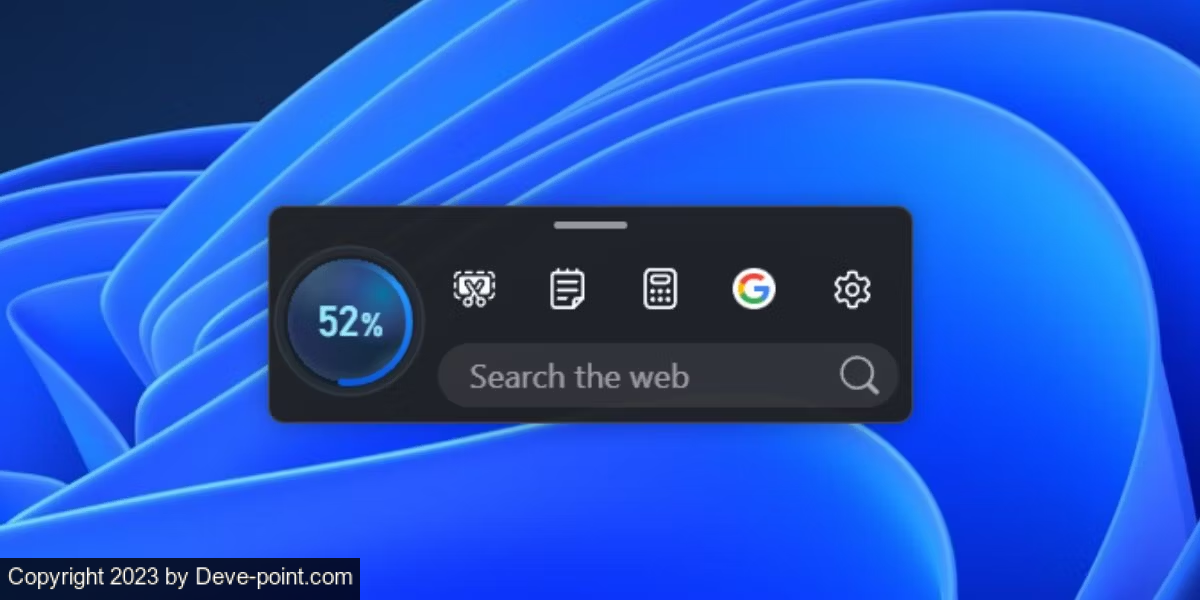
عند المرور فوق موضع شريط الأدوات، سيظهر تلقائيًا. انقر فوق الزر Boost لمسح الذاكرة أو تشغيل أي أدوات. يمكنك أيضًا إضافة روابط مخصصة إلى مواقع الويب في شريط الأدوات ثم تشغيلها في Edge مباشرةً.
5.إذا كنت تريد إزالة رمز أداة من شريط الأدوات، فانقر فوق رمز ناقص (-).
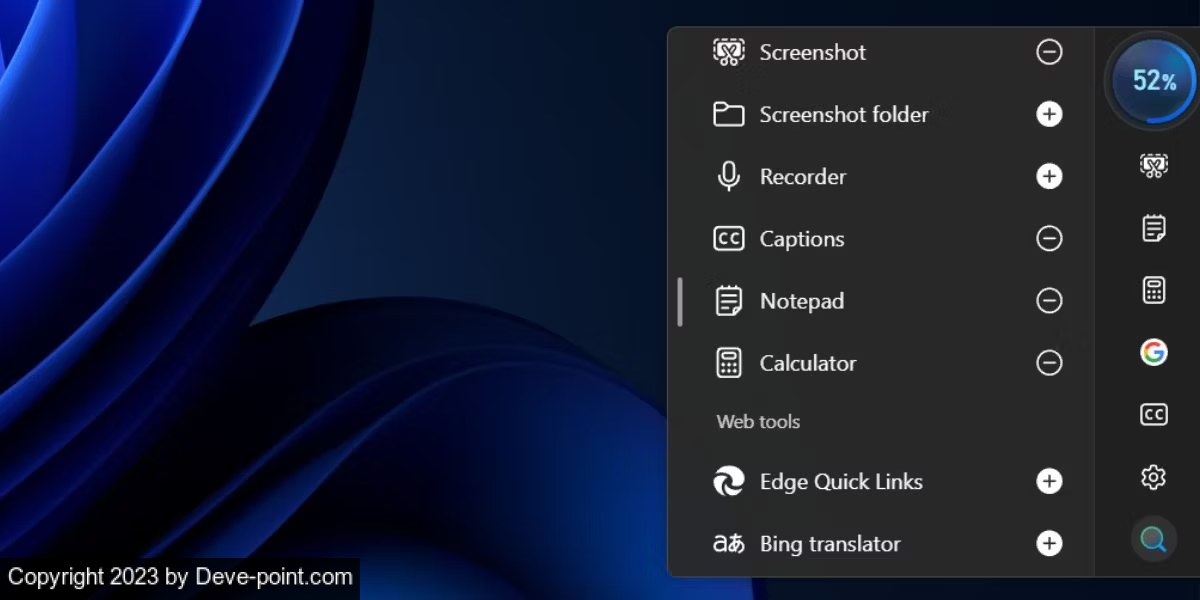
6.وأخيرًا، انقر على سطح المكتب لإغلاق شريط الأدوات.
يمكنك إخفاء شريط الأدوات دون إغلاق تطبيق Microsoft PC Manager في الخلفية. قم بالتمرير فوق شريط الأدوات لفتحه وانقر على الإعدادات. ثم انقر فوق إخفاء شريط الأدوات لإخفائه على سطح المكتب. ومع ذلك، سيتعين عليك الوصول إلى قسم Toolbox في تطبيق Microsoft PC Manager لإظهار شريط الأدوات.
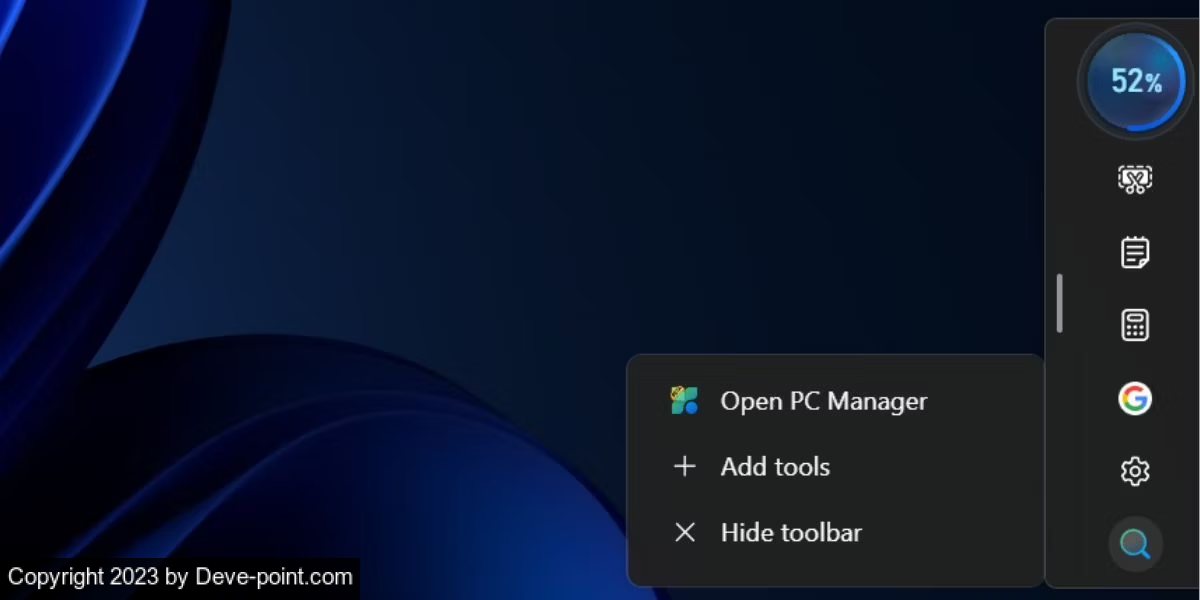
يعد Microsoft PC Manager أكثر قوة من ذي قبل وقد قدم العديد من الميزات الجديدة، بما في ذلك شريط الأدوات العائم. يعد التطبيق بمثابة إجابة Microsoft لجميع تطبيقات إدارة/تنظيف أجهزة الكمبيوتر التابعة لجهات خارجية، والتي تبدو أقل فائدة الآن.
يمكنك الحصول على تصميم عام أفضل، مع قائمة رأسية وأقسام فرعية متعددة، بما في ذلك قسم Toolbox الجديد. دعونا نستكشف هذه الميزات بالتفصيل.
ما الجديد في تطبيق Microsoft PC Manager؟
لا يزال تطبيق Microsoft PC Manager في مرحلة تجريبية. كانت إصدارات التطبيق السابقة تحتوي على قسمين رئيسيين: التنظيف و الأمان. لكن التحديث يجلب قسم الصفحة الرئيسية جديدًا في التطبيق والذي يعرض جميع الإعدادات المفيدة في المربعات بدقة. وهو يدعم الأوضاع الفاتحة والداكنة ويتكيف مع سمة النظام الافتراضية.بصرف النظر عن اللمسات الجمالية، تحصل على أربعة أقسام منفصلة: الحماية، التخزين< /span>.الحماية . يمكنك استعادة مظهر شريط المهام والتطبيقات الافتراضية من خلال قسم مربع الأدوات و التطبيقات
يحتوي قسم التخزين على أدوات محسنة لتنظيف الملفات، والتي تتضمن أداة متجددة لتعريف الملفات الكبيرة. في السابق، كان بإمكانك فقط معاينة الملفات في Files Explorer، ولكن الآن يفتح التطبيق صفحة فرعية جديدة لقسم الملفات الكبيرة مع مرشحات متعددة وخيارات المسح.
يمكنك نقل ملف واحد أو عدة ملفات أو حذفها نهائيًا مباشرةً من هذه النافذة دون فتح File Explorer. لا يزال خيار Deep Scan موجودًا، ويمكنك أيضًا الوصول إلى Storage Sense من تطبيق Microsoft PC Manager. قسم إدارة التطبيقات ليس لديه أي شيء جديد. يمكنك إنهاء العمليات وإدارة تطبيقات بدء التشغيل والوصول مباشرة إلى متجر Microsoft.
القسم الأخير هو قسم Toolbox، والذي يمكنك من خلاله الوصول إلى أدوات Windows المتعددة وعرض شريط أدوات عائم على الشاشة وإضافة روابط مخصصة.
كيفية تمكين شريط الأدوات على سطح المكتب
يجب عليك تثبيت أحدث إصدار من تطبيق Microsoft PC Manager (3.8.2.0) من موقع ويب Microsoft PC Manager الرسمي. ولكن إذا واجهت صعوبة في تنزيل التطبيق أو تثبيته، فيمكنك أيضًا تنزيله من Techspot، وهو موقع جدير بالثقة.بعد تثبيت تطبيق Microsoft PC Manager، انقر فوق أيقونة Toolbox في القائمة الرأسية بالجانب الأيسر. ثم انقر فوق زر التبديل بجوار خيار إظهار شريط الأدوات على سطح المكتب لتمكين شريط الأدوات.
باستخدام شريط الأدوات العائم الموجود على شاشتك، يمكنك الآن تصغير تطبيق Microsoft PC Manager. انقر على شريط الأدوات واسحبه إلى أي جانب من الشاشة لتثبيته في هذا الموضع. إذا لم تقم بذلك، فسوف يظهر فوق جميع التطبيقات المفتوحة.
عند المرور فوق موضع شريط الأدوات، سيظهر تلقائيًا. انقر فوق الزر Boost لمسح الذاكرة أو تشغيل أي أدوات. يمكنك أيضًا إضافة روابط مخصصة إلى مواقع الويب في شريط الأدوات ثم تشغيلها في Edge مباشرةً.
طريقة تخصيص شريط الأدوات
قد تكون قائمة الأدوات الافتراضية في شريط الأدوات غير كافية للكثيرين. قد لا تحتاج إلى خيار بحث Edge أو ترغب في إضافة المزيد من الأدوات أو إزالة بعضها. وإليك كيفية تخصيصه:- قم بالتمرير فوق شريط الأدوات الموجود على سطح المكتب لديك لفتحه.
- انقر على الإعدادات.
- الآن، انقر على إضافة أدوات.
5.إذا كنت تريد إزالة رمز أداة من شريط الأدوات، فانقر فوق رمز ناقص (-).
6.وأخيرًا، انقر على سطح المكتب لإغلاق شريط الأدوات.
يمكنك إخفاء شريط الأدوات دون إغلاق تطبيق Microsoft PC Manager في الخلفية. قم بالتمرير فوق شريط الأدوات لفتحه وانقر على الإعدادات. ثم انقر فوق إخفاء شريط الأدوات لإخفائه على سطح المكتب. ومع ذلك، سيتعين عليك الوصول إلى قسم Toolbox في تطبيق Microsoft PC Manager لإظهار شريط الأدوات.
