على الرغم من أن الخيار الافتراضي في Windows 11 هو الاتصال بالإنترنت باستخدام عنوان IP ديناميكي، فإنه يوفر أيضًا خيار تعيين عنوان IP ثابت أو تعيينه.
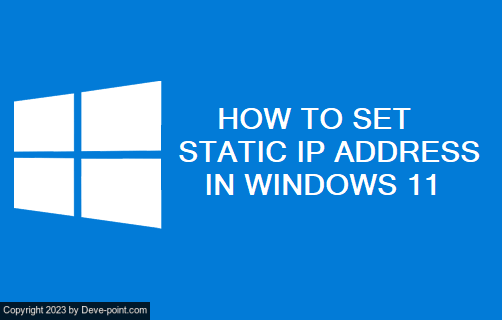
نظرًا لأن عنوان IP الذي يعينه جهاز التوجيه هو ديناميكي بطبيعته، فإنه يتغير كلما انتهت صلاحية عقد إيجار DHCP ويمكن أن يتغير أيضًا عندما يتم إعادة تشغيل المودم/الموجه.
في حين أن معظم المستخدمين لا يجدون حاجة إلى تغيير هذا الإعداد، فقد يكون من الضروري تعيين عنوان IP ثابت على جهاز كمبيوتر يعمل بنظام Windows 11 في بعض الحالات.
على سبيل المثال، من الأفضل إعداد خدمات مثل مشاركة الملفات/الطابعات وإعادة توجيه المنافذ على عنوان IP ثابت، وإلا فإنها ستتوقف عن العمل بمجرد حصول الكمبيوتر على عنوان IP ديناميكي جديد.
ومن ثم، فإننا نقدم أدناه الخطوات لتعيين عنوان IP ثابت على جهاز كمبيوتر يعمل بنظام Windows 11.
1. اكتب موجه الأوامر في شريط بحث Windows > انقر بزر الماوس الأيمن على موجه الأوامر وحدد تشغيل كمسؤول.
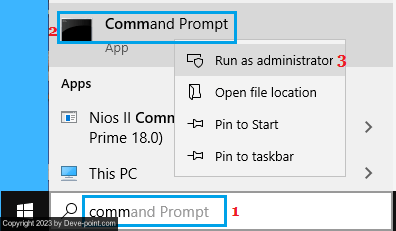
2. في نافذة موجه الأوامر، اكتب ipconfig/all ثم اضغط على أدخل المفتاح.
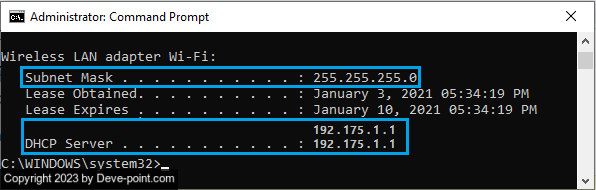
4. أغلق نافذة موجه الأوامر.
1. انتقل إلى الإعدادات > حدد الشبكة & الإنترنت في الجزء الأيمن. في الجزء الأيسر، قم بالتمرير لأسفل وانقر على إعدادات الشبكة المتقدمة.
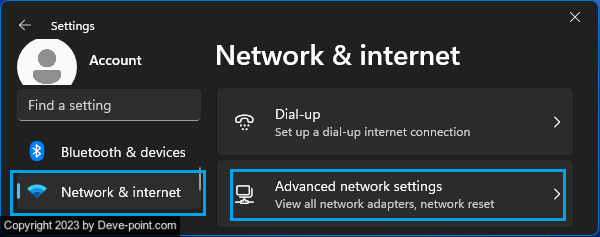
2. في الشاشة التالية، قم بالتمرير لأسفل إلى قسم "الإعدادات ذات الصلة" وانقر على المزيد من محول الشبكة الخيارات.
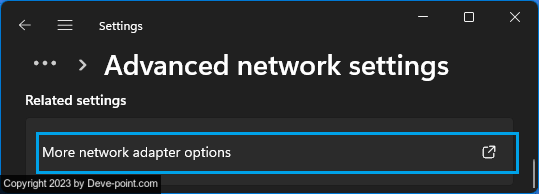
3. في الشاشة التالية، انقر بزر الماوس الأيمن على الشبكة النشطة (Wi-Fi) أو إيثرنت) وانقر على الخصائص.
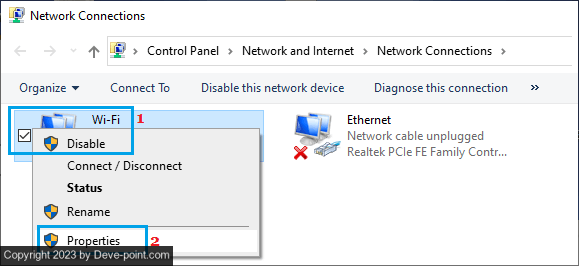
4. في شاشة الخصائص، حدد بروتوكول الإنترنت الإصدار 4 (TCP/IPv4) و انقر على الخصائص.
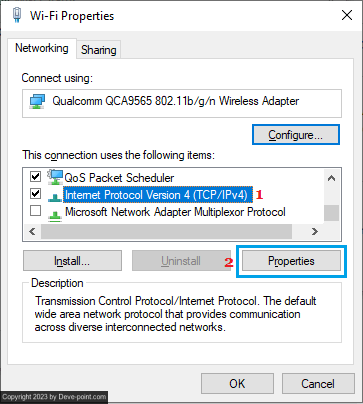
5. في شاشة خصائص IPv4، حدد استخدام عنوان IP التالي الخيار > أدخل البوابة الافتراضية (عنوان IP لجهاز التوجيه)، عنوان قناع الشبكة الفرعية (باسم حصلت عليه في الخطوة 1)، اكتب عنوان IP الثابت وانقر على موافق .
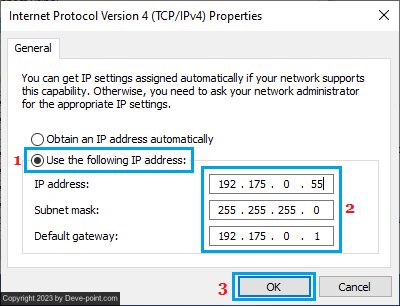
كما ترون في الصورة أعلاه، يجب أن تكون مجموعات الأرقام الثلاثة الأولى (192.175.0 في هذه الحالة) في حقل عنوان IP هي نفس عنوان البوابة الافتراضية ويمكنك فقط تغيير آخر مجموعة أرقام بأي رقم من 1 إلى 255.
تعيين عنوان IP ثابت في نظام التشغيل Windows 11
كما ذكرنا أعلاه، فإن الخيار الافتراضي في Windows 11 هو الاتصال بالشبكة باستخدام عنوان IP ديناميكي، والذي يتم تعيينه بواسطة جهاز التوجيه أو مودم/جهاز توجيه مدمج أ> وحدة.نظرًا لأن عنوان IP الذي يعينه جهاز التوجيه هو ديناميكي بطبيعته، فإنه يتغير كلما انتهت صلاحية عقد إيجار DHCP ويمكن أن يتغير أيضًا عندما يتم إعادة تشغيل المودم/الموجه.
في حين أن معظم المستخدمين لا يجدون حاجة إلى تغيير هذا الإعداد، فقد يكون من الضروري تعيين عنوان IP ثابت على جهاز كمبيوتر يعمل بنظام Windows 11 في بعض الحالات.
على سبيل المثال، من الأفضل إعداد خدمات مثل مشاركة الملفات/الطابعات وإعادة توجيه المنافذ على عنوان IP ثابت، وإلا فإنها ستتوقف عن العمل بمجرد حصول الكمبيوتر على عنوان IP ديناميكي جديد.
ومن ثم، فإننا نقدم أدناه الخطوات لتعيين عنوان IP ثابت على جهاز كمبيوتر يعمل بنظام Windows 11.
الخطوة 1. - البحث عن عنوان IP لجهاز التوجيه
الخطوة الأولى هي تدوين عنوان IP الخاص بالمودم/جهاز التوجيه (عنوان خادم DHCP) وأيضًا عنوان قناع الشبكة الفرعية.1. اكتب موجه الأوامر في شريط بحث Windows > انقر بزر الماوس الأيمن على موجه الأوامر وحدد تشغيل كمسؤول.
2. في نافذة موجه الأوامر، اكتب ipconfig/all ثم اضغط على أدخل المفتاح.
4. أغلق نافذة موجه الأوامر.
الخطوة 2. تعيين عنوان IP ثابت
بعد تدوين قناع الشبكة الفرعية وعنوان IP لجهاز التوجيه (خادم DHCP)، يمكنك اتباع الخطوات أدناه لتعيين عنوان IP ثابت على جهاز الكمبيوتر الخاص بك.1. انتقل إلى الإعدادات > حدد الشبكة & الإنترنت في الجزء الأيمن. في الجزء الأيسر، قم بالتمرير لأسفل وانقر على إعدادات الشبكة المتقدمة.
2. في الشاشة التالية، قم بالتمرير لأسفل إلى قسم "الإعدادات ذات الصلة" وانقر على المزيد من محول الشبكة الخيارات.
3. في الشاشة التالية، انقر بزر الماوس الأيمن على الشبكة النشطة (Wi-Fi) أو إيثرنت) وانقر على الخصائص.
4. في شاشة الخصائص، حدد بروتوكول الإنترنت الإصدار 4 (TCP/IPv4) و انقر على الخصائص.
5. في شاشة خصائص IPv4، حدد استخدام عنوان IP التالي الخيار > أدخل البوابة الافتراضية (عنوان IP لجهاز التوجيه)، عنوان قناع الشبكة الفرعية (باسم حصلت عليه في الخطوة 1)، اكتب عنوان IP الثابت وانقر على موافق .
كما ترون في الصورة أعلاه، يجب أن تكون مجموعات الأرقام الثلاثة الأولى (192.175.0 في هذه الحالة) في حقل عنوان IP هي نفس عنوان البوابة الافتراضية ويمكنك فقط تغيير آخر مجموعة أرقام بأي رقم من 1 إلى 255.
