يمكنك تثبيت Windows 11 من جديد باستخدام ملف ISO في بضع خطوات فقط.

هل تفكر في الترقية إلى Windows 11؟ يمكنك الترقية مباشرة من خلال Windows 10، ولكنك قد تفضل تثبيت Windows 11 نظيفًا للبدء بنظام تشغيل جديد. أو قد ترغب في تثبيت Windows 11 على جهاز مختلف تمامًا. مهما كانت أسبابك، فمن السهل تثبيت Windows 11.
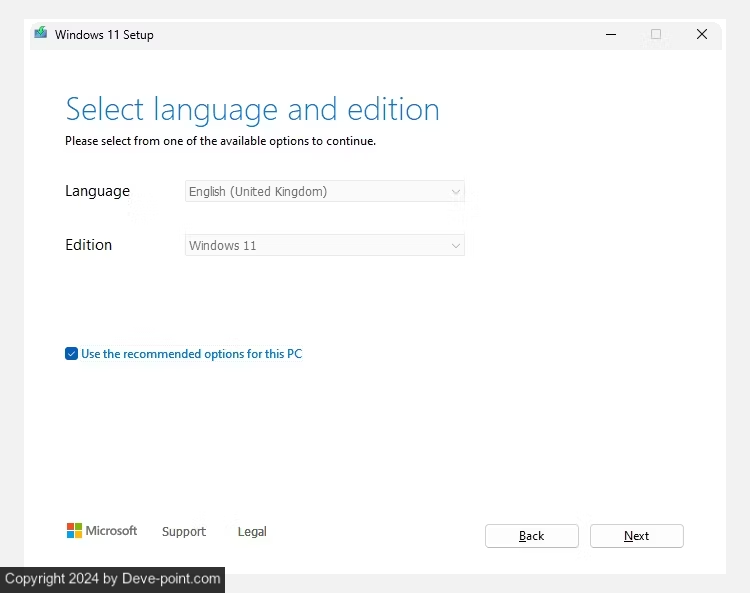
قم بتنزيل صورة قرص Windows 11 ISO
في صفحة تنزيل Windows 11، يوجد أيضًا خيار تنزيل Windows 11 Disk Image ISO مباشرة:
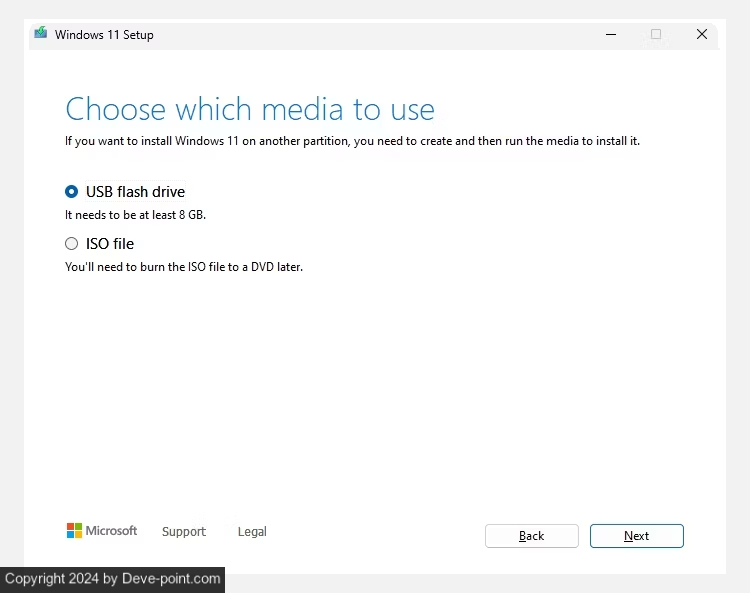
محرك أقراص فلاش USB لنظام التشغيل Windows 11
إذا اخترت إنشاء Windows 11 ISO، فسوف تحتاج الآن إلى إنشاء محرك أقراص فلاش USB قابل للتمهيد لنظام التشغيل Windows 11 (أو قرص DVD) للتثبيت. هناك العديد من الأدوات التي يمكنك استخدامها لإنشاء ملف ISO قابل للتمهيد . ومع ذلك، في هذا المثال، سأستخدم Rufus ، وهي أداة سهلة الاستخدام وخفيفة الوزن تساعدك في إعدادات النسخ على ISO. ستحتاج أيضًا إلى محرك أقراص USB محمول بسعة تخزين لا تقل عن 8 جيجابايت. سيتم مسح محرك الأقراص بالكامل أثناء عملية النسخ على ISO، لذا تأكد من عمل نسخة احتياطية من أي بيانات موجودة منه قبل المتابعة.
أدخل محرك أقراص فلاش USB الخاص بك، ثم:
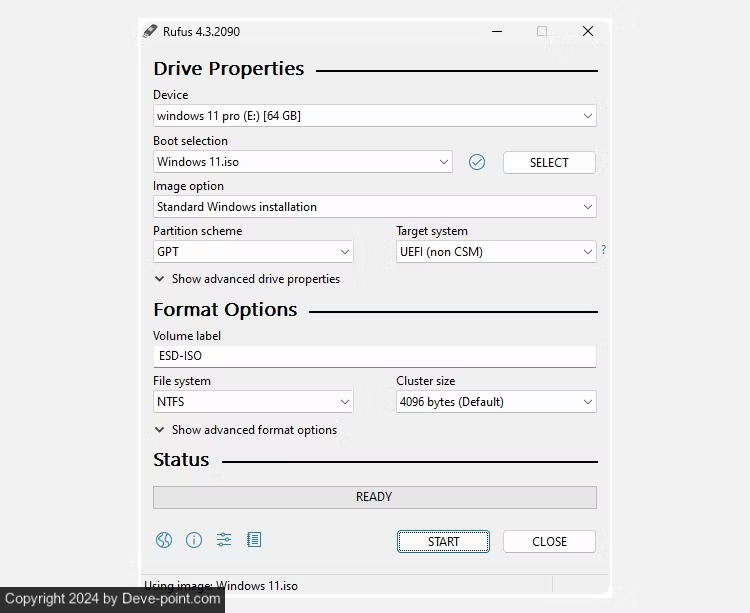
ستستغرق عملية حرق Windows 11 ISO بضع دقائق، لذا اذهب وأعد كوبًا من الشاي أو القهوة، وسيتم الانتهاء منها عند عودتك.
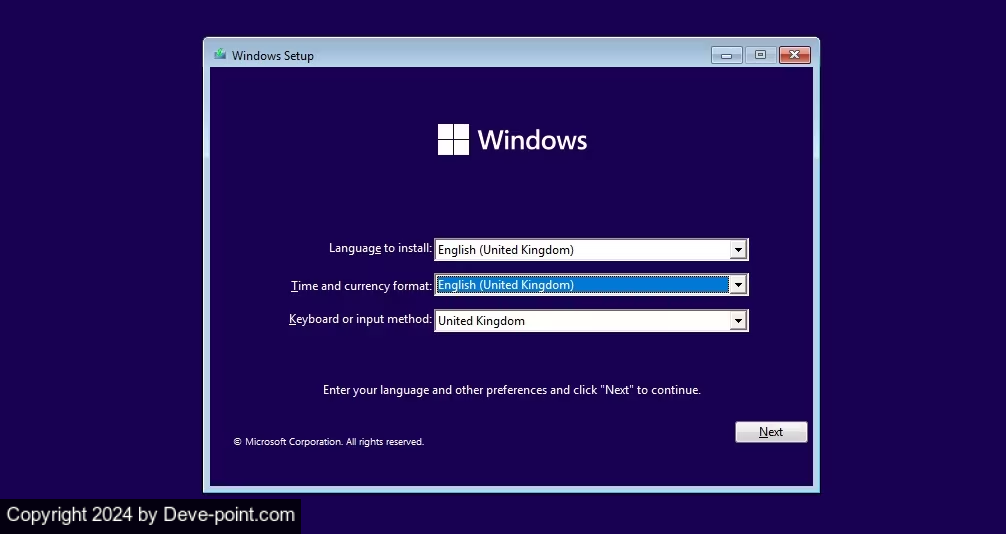
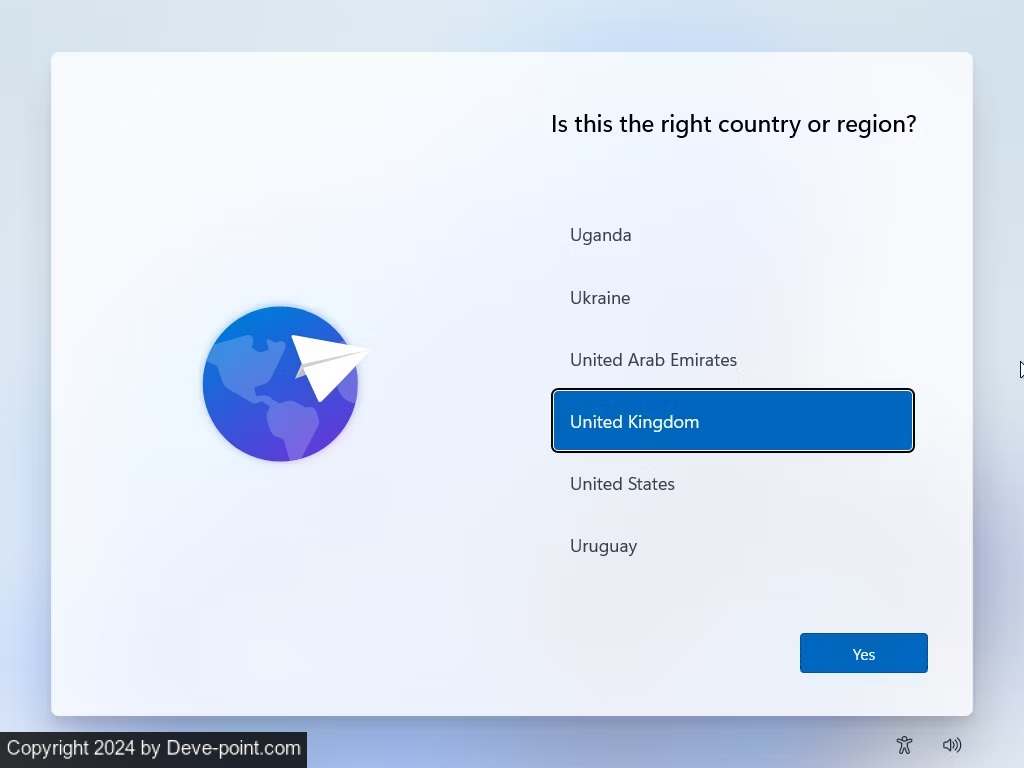
تعامل مع صفحات إعداد Windows 11 واحدة تلو الأخرى، وتحقق منها أثناء التقدم. هناك خيارات للخصوصية والموقع ومشاركة البيانات والمزيد.
ما يعنيه هذا هو أنك لن تكمل تثبيتًا نظيفًا لنظام التشغيل Windows 11، بل ستقوم بدلاً من ذلك بالترقية من نظام التشغيل Windows 10، والذي يمكن أن يترك وراءه بعض الملفات والعناصر وما إلى ذلك.
ومع ذلك، لا تزال هذه طريقة مفيدة للترقية إلى Windows 11، خاصة إذا لم تكن منزعجًا بشأن تثبيت Windows 11 بنفسك وتريد فقط إجراء الترقية.
يتبع تثبيت Windows 11 على جهاز افتراضي مثل VMWare Workstation Player الكثير من نفس عملية التثبيت مباشرة على محرك الأقراص الثابتة أو محرك الأقراص ذو الحالة الصلبة، ولكن لا داعي للقلق بشأن نسخ Windows 11 ISO على محرك أقراص فلاش USB. بدلاً من ذلك، يمكن لبرنامج الجهاز الظاهري تشغيل ملفات التثبيت من ISO مباشرة دون الحاجة إلى محرك أقراص فلاش قابل للتمهيد.
فقط تذكر أنك تحتاج إلى موارد نظام كافية لتشغيل Windows 11. إذا لم يكن لديك وحدة معالجة مركزية قوية كافية أو ذاكرة وصول عشوائي كافية، فسوف تتأثر تجربة Windows 11 لديك.
هل تفكر في الترقية إلى Windows 11؟ يمكنك الترقية مباشرة من خلال Windows 10، ولكنك قد تفضل تثبيت Windows 11 نظيفًا للبدء بنظام تشغيل جديد. أو قد ترغب في تثبيت Windows 11 على جهاز مختلف تمامًا. مهما كانت أسبابك، فمن السهل تثبيت Windows 11.
كيفية تنظيف تثبيت ويندوز 11
هناك بعض الأشياء التي تحتاج إلى إعدادها قبل أن تتمكن من متابعة تثبيت Windows 11 - على وجه التحديد Windows 11 ISO ومحرك الأقراص المحمول Windows 11 USB القابل للتمهيد الذي ستقوم بتثبيته منه. علاوة على ذلك، إذا كنت تقوم بتثبيت Windows 11 على جهاز جديد، فمن المفيد مراعاة الحد الأدنى من مواصفات Windows 11 للتأكد من أن جهازك جاهز للخدش.1. قم بتنزيل أداة إنشاء وسائط Windows 11
أول ما تحتاجه هو نسخة Windows 11 ISO، وهي صورة القرص التي تحتوي على ملفات تثبيت Windows 11:- توجه إلى صفحة تنزيل Windows 11 .
- ضمن إنشاء Windows Media ، حدد التنزيل الآن.
- قم بتشغيل أداة إنشاء الوسائط بمجرد الانتهاء من التنزيل، ثم قم بقبول الشروط والأحكام.
قم بتنزيل صورة قرص Windows 11 ISO
في صفحة تنزيل Windows 11، يوجد أيضًا خيار تنزيل Windows 11 Disk Image ISO مباشرة:
- حدد Windows 11 باستخدام القائمة المنسدلة.
- حدد اللغة التي تريد أن يستخدمها Windows 11.
- حدد رابط التنزيل لبدء عملية التنزيل.
2. قم بإنشاء محرك أقراص USB قابل للتمهيد لنظام التشغيل Windows 11
الآن، تمنحك أداة إنشاء الوسائط Windows 11 خيارين: إنشاء محرك أقراص USB محمول أو تنزيل Windows 11 ISO. يمكنك استخدام أي من الخيارين لتثبيت Windows 11 نظيفًا، مع الاختلاف الرئيسي الوحيد وهو أنه سيتعين عليك إنشاء محرك أقراص USB قابل للتمهيد بنفسك إذا قمت بتنزيل ISO. ومع ذلك، فإن كلا الخيارين يعمل بشكل جيد.محرك أقراص فلاش USB لنظام التشغيل Windows 11
- حدد محرك أقراص USB المحمول > التالي .
- اختر محرك أقراص USB المحمول الذي تريد استخدامه، ثم اختر التالي .
- ستبدأ أداة إنشاء الوسائط عملية تنزيل نظام التشغيل Windows 11 وإنشاء محرك الأقراص المحمول القابل للتمهيد.
- حدد ملف ISO > التالي .
- اختر موقعًا لا يُنسى لحفظ ملف ISO، وأعطه اسمًا سهل الاستخدام (مثل Windows 11 ).
- ستبدأ أداة إنشاء الوسائط عملية تنزيل Windows 11 وحفظه على جهاز الكمبيوتر الخاص بك.
3. انسخ Windows 11 ISO على محرك أقراص فلاش USB قابل للتمهيد
إذا اخترت إنشاء Windows 11 ISO، فسوف تحتاج الآن إلى إنشاء محرك أقراص فلاش USB قابل للتمهيد لنظام التشغيل Windows 11 (أو قرص DVD) للتثبيت. هناك العديد من الأدوات التي يمكنك استخدامها لإنشاء ملف ISO قابل للتمهيد . ومع ذلك، في هذا المثال، سأستخدم Rufus ، وهي أداة سهلة الاستخدام وخفيفة الوزن تساعدك في إعدادات النسخ على ISO. ستحتاج أيضًا إلى محرك أقراص USB محمول بسعة تخزين لا تقل عن 8 جيجابايت. سيتم مسح محرك الأقراص بالكامل أثناء عملية النسخ على ISO، لذا تأكد من عمل نسخة احتياطية من أي بيانات موجودة منه قبل المتابعة.
أدخل محرك أقراص فلاش USB الخاص بك، ثم:
- افتح روفوس.
- اضغط على زر تحديد . استعرض للوصول إلى موقع ملف Windows 11 ISO الخاص بك وحدده.
- سيقوم Rufus بتحديث محرك الأقراص وخصائص النسخ تلقائيًا. اضغط على ابدأ عندما تكون مستعدًا للمتابعة.
ستستغرق عملية حرق Windows 11 ISO بضع دقائق، لذا اذهب وأعد كوبًا من الشاي أو القهوة، وسيتم الانتهاء منها عند عودتك.
4. قم بتثبيت Windows 11 باستخدام USB القابل للتمهيد
بمجرد انتهاء Rufus من نسخ محرك الأقراص المحمول Windows 11 USB القابل للتشغيل (أو إذا قمت بإنشاء وسائط تثبيت Windows 11 باستخدام أداة إنشاء الوسائط)، يمكنك استخدامه لتثبيت نظام التشغيل الجديد. ها هي العملية:- تأكد من إيقاف تشغيل جهاز الكمبيوتر الذي تقوم بتثبيت Windows 11 عليه. أدخل وسائط تثبيت Windows 11.
- قم بتشغيل الكمبيوتر واضغط على مفتاح إدخال BIOS/UEFI .
- بمجرد الدخول إلى إعدادات BIOS/UEFI، سيتعين عليك العثور على خيار للتمهيد من USB من خلال تغيير مؤقت في ترتيب التمهيد. من المحتمل أن تكون القائمة ضمن خيارات التمهيد أو شيء مشابه. انقل محرك الأقراص المحمول USB الخاص بتثبيت نظام التشغيل Windows 11 إلى موضع التمهيد الأساسي.
- احفظ واخرج من BIOS/UEFI. سيتم إعادة تشغيل جهازك. بعد تشغيله، ستبدأ في عملية تثبيت Windows 11.
- عندما تبدأ عملية تثبيت Windows 11، حدد التثبيت الآن . في الشاشة التالية، حدد مخصص لمتابعة التثبيت النظيف لنظام التشغيل Windows 11. سيُطلب منك أيضًا مفتاح منتج Windows الخاص بك. ومع ذلك، يمكنك إدخال مفتاح المنتج الخاص بك لاحقًا أو استيراده من حساب Microsoft الخاص بك بعد التثبيت.
- بعد ذلك، يجب عليك اختيار محرك الأقراص الذي تريد تثبيت Windows 11 عليه. إذا كنت تستخدم نظام التشغيل Windows 11 ثنائي التشغيل، فحدد محرك الأقراص الثانوي. بخلاف ذلك، إذا كنت تريد التثبيت النظيف الكامل لنظام التشغيل Windows 11، فحدد محرك الأقراص المناسب متبوعًا بالتالي .
- ستبدأ عملية تثبيت Windows 11. عند انتهاء التثبيت، يمكنك البدء في إدخال بيانات اعتماد تسجيل الدخول وتكوينات لوحة المفاتيح والمزيد. في هذه المرحلة، إذا قمت بإدخال بيانات اعتماد حساب Microsoft الخاص بك، فسيتم أيضًا تحديث مفتاح منتج Windows الخاص بك تلقائيًا، والتحقق من صحة تثبيت Windows 11 (إذا كنت مؤهلاً للترقية المجانية إلى Windows 11).
تعامل مع صفحات إعداد Windows 11 واحدة تلو الأخرى، وتحقق منها أثناء التقدم. هناك خيارات للخصوصية والموقع ومشاركة البيانات والمزيد.
ما هو مساعد تثبيت Windows 11؟
يعد Windows 11 Installation Assistant إحدى أدوات Microsoft التي ترشدك خلال عملية التحديث من Windows 10 إلى 11 "على الجهاز الذي تستخدمه حاليًا".ما يعنيه هذا هو أنك لن تكمل تثبيتًا نظيفًا لنظام التشغيل Windows 11، بل ستقوم بدلاً من ذلك بالترقية من نظام التشغيل Windows 10، والذي يمكن أن يترك وراءه بعض الملفات والعناصر وما إلى ذلك.
ومع ذلك، لا تزال هذه طريقة مفيدة للترقية إلى Windows 11، خاصة إذا لم تكن منزعجًا بشأن تثبيت Windows 11 بنفسك وتريد فقط إجراء الترقية.
هل يمكنك تثبيت Windows 11 على جهاز افتراضي؟
إذا كنت لا ترغب في تثبيت Windows 11 على جهاز الكمبيوتر الرئيسي لديك، فيمكنك دائمًا تثبيته على جهاز افتراضي بدلاً من ذلك. يمنحك خيار الجهاز الظاهري طريقة لاختبار Windows 11 دون الالتزام الكامل بنظام التشغيل الجديد.يتبع تثبيت Windows 11 على جهاز افتراضي مثل VMWare Workstation Player الكثير من نفس عملية التثبيت مباشرة على محرك الأقراص الثابتة أو محرك الأقراص ذو الحالة الصلبة، ولكن لا داعي للقلق بشأن نسخ Windows 11 ISO على محرك أقراص فلاش USB. بدلاً من ذلك، يمكن لبرنامج الجهاز الظاهري تشغيل ملفات التثبيت من ISO مباشرة دون الحاجة إلى محرك أقراص فلاش قابل للتمهيد.
فقط تذكر أنك تحتاج إلى موارد نظام كافية لتشغيل Windows 11. إذا لم يكن لديك وحدة معالجة مركزية قوية كافية أو ذاكرة وصول عشوائي كافية، فسوف تتأثر تجربة Windows 11 لديك.
