
سيوضح لك هذا البرنامج التعليمي خطوة بخطوة كيفية منع برنامج من الوصول إلى الإنترنت في نظامي التشغيل Windows 10 و 11 باستخدام جدار حماية Windows.
كيفية منع برنامج في جدار حماية Windows
1. انقر فوق رمز أمان Windows في علبة النظام لفتح أمان Windows.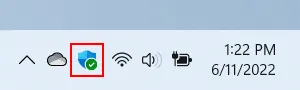
2. انقر فوق جدار الحماية وحماية الشبكة.
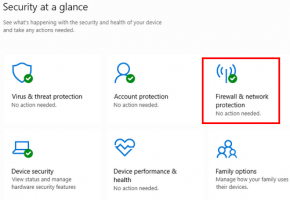
3. انقر فوق "إعدادات متقدمة" في الجزء السفلي.
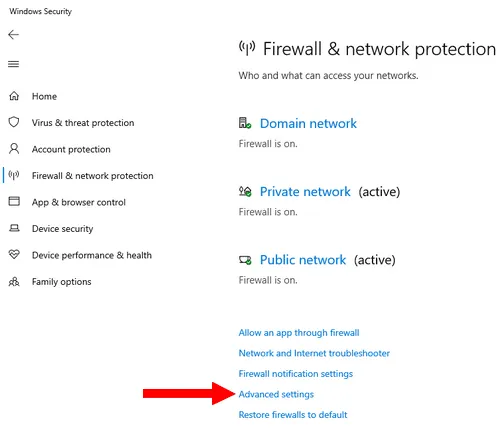
سيفتح "Windows Defender Firewall with Advanced Security".
يمكنك أيضًا النقر فوق زر قائمة ابدأ في Windows> اكتب جدار الحماية> انقر فوق Windows Defender Firewall with Advanced Security عندما يظهر في نتائج البحث.
4. عندما تظهر نافذة "User Account Control" (التحكم في حساب المستخدم) ، انقر فوق Yes. بناءً على الإعداد الخاص بك ، قد تحتاج أيضًا إلى إدخال كلمة مرور المسؤول والنقر فوق "نعم".
5. في نافذة "Windows Defender Firewall with Advanced Security" ، انقر فوق Outbound Rules في الزاوية اليسرى العليا.
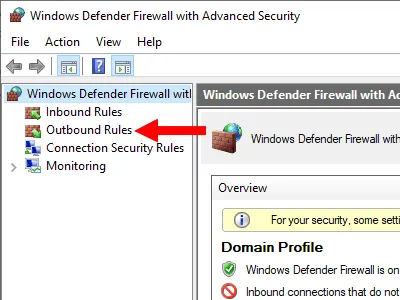
6. انقر فوق قاعدة جديدة في الزاوية اليمنى العليا.
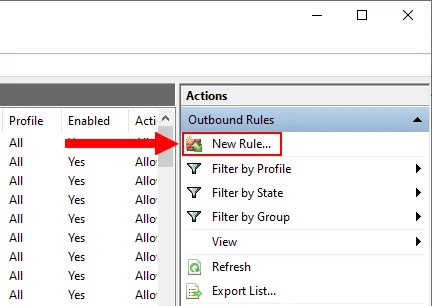
ستظهر نافذة "معالج القواعد الصادرة الجديدة".
7. حدد خيار البرنامج.
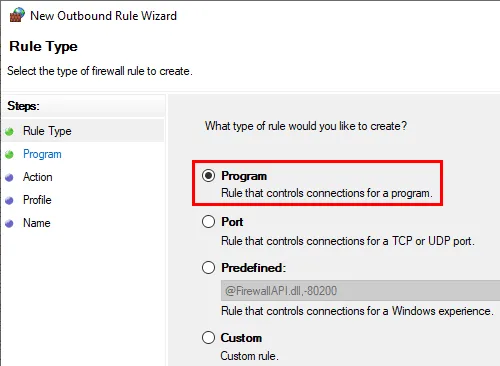
8. انقر فوق الزر "التالي" في الزاوية اليمنى السفلية من النافذة.
9. تأكد من تحديد خيار مسار البرنامج هذا.
10. يمكنك إدخال المسار الكامل للبرنامج (على سبيل المثال ، C: \ Program Files \ Mozilla Firefox.exe) أو يمكنك النقر فوق الزر استعراض للعثور على البرنامج.
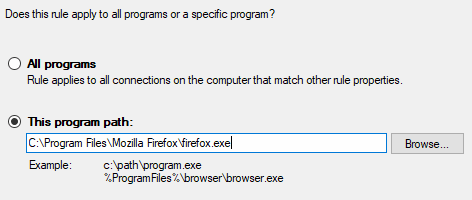
إذا قمت بالنقر فوق الزر "استعراض" ، فستظهر نافذة صغيرة. وفي هذه النافذة الصغيرة ، سيتعين عليك الانتقال إلى البرنامج الذي تريد منع الوصول إلى الإنترنت إليه.
عادةً ما يكون البرنامج موجودًا في مجلد Program Files أو Program Files (x86) على محرك الأقراص (C
شيء واحد يجب مراعاته هو أنه بالنسبة لمعظم البرامج ، ملف EXE الرئيسي هو الملف الذي تريد حظره. ولكن هناك بعض البرامج حيث يكون من الضروري قفل ملف EXE آخر. يمكنك أيضًا قفل ملفات EXE المختلفة من مجلد البرنامج. فقط للتأكد.
11. انقر فوق الزر "التالي" في أسفل النافذة.
12. تأكد من تحديد خيار حظر الاتصال.
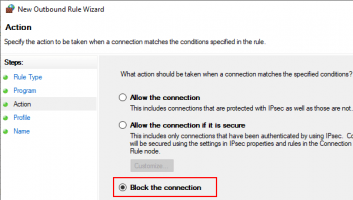
13. انقر فوق الزر "التالي".
14. تأكد من تحديد المجال والخاصة والعامة.

15. انقر فوق الزر "التالي".
16. في حقل الاسم ، أدخل اسمًا للقاعدة (على سبيل المثال ، Block Firefox).
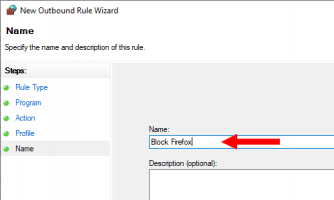
17. انقر فوق الزر "إنهاء".
الآن تم حظر جميع الاتصالات الصادرة للبرنامج المعني.
إذا كنت تريد منع البرنامج تمامًا من الوصول إلى الإنترنت ، فانقر فوق القواعد الواردة في الزاوية اليسرى العليا وكرر العملية التي استخدمتها لإنشاء قاعدة الصادر خطوة بخطوة.
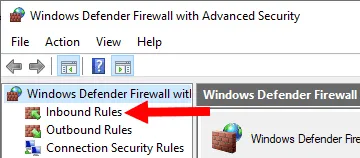
إذا كان البرنامج لا يزال متصلاً بالإنترنت ، فقد تحتاج إلى إنشاء قاعدة واحدة أو أكثر لملفات EXE الأخرى في مجلد البرنامج ، أو قد تحتاج إلى تغيير مسار البرنامج في القاعدة التي أنشأتها. للقيام بذلك ، انقر نقرًا مزدوجًا فوق القاعدة الصادرة التي تم إنشاؤها حديثًا> انقر فوق علامة التبويب البرامج والخدمات> في حقل هذا البرنامج ، أدخل المسار الكامل للبرنامج. على سبيل المثال ، يتحول٪ ProgramFiles٪ Mozilla Firefox \ firefox.exe إلى C: \ Program Files \ Mozilla Firefox \ firefox.exegt؛ انقر فوق الزر "تطبيق"> انقر فوق الزر "موافق".
التعديل الأخير:
