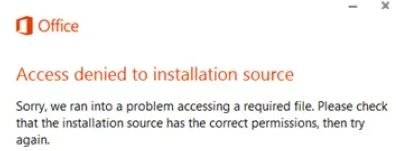
لا يمكنك تثبيت Office بسبب خطأ "تم رفض الوصول إلى مصدر التثبيت" على جهاز الكمبيوتر الذي يعمل بنظام Windows 10 إذا كانت الإجابة بنعم ، فلا تذهب إلى أي مكان حيث سيساعدك هذا البرنامج التعليمي على حل هذه المشكلة بسهولة وعلى الفور.
أثناء تثبيت MS Office ، قد تواجه الخطأ "تم رفض الوصول إلى مصدر التثبيت" عند التثبيت على جهاز الكمبيوتر الخاص بك. تكمن المشكلة الرئيسية في الظهور المتكرر لرسالة الخطأ هذه ، مما يتسبب في توقف المثبت عن مواصلة العملية.
يحتوي MS Office على تقنية Click To Run مع مثبت عبر الإنترنت. في حالة فشل المثبت ، يجب إعادة تشغيل التثبيت من البداية. أيضًا ، ليس هناك ما يضمن عدم حدوث الخطأ مرة أخرى في حالة إعادة تشغيل التثبيت. لذلك ، يجب عليك أولاً حل المشكلة ثم إعادة التثبيت.
¿خطأ "تم رفض الوصول إلى مصدر تثبيت Office"؟

يحدث الخطأ 0x4004f00d بشكل أساسي بسبب ملفات المصدر الفاسدة وملفات DLL المفقودة وملفات النظام الأخرى وإدخالات التسجيل غير الصالحة أو الفاسدة وبرامج النظام وبرامج التشغيل وأنظمة التشغيل ، إلخ. إذا تعافى جهاز الكمبيوتر الخاص بك من هجوم خطير من الفيروسات أو البرامج الضارة ، فمن المحتمل أن يحدث الخطأ نفسه.
إذا تلقيت رسالة الخطأ "تم رفض الوصول إلى مصدر التثبيت" ، فإن السبب هو إما مصدر التثبيت أو الدليل حيث يتم تشغيله. تأكد من تثبيت نظامك بالكامل مع آخر تحديث لـ Windows قبل البدء في استكشاف الأخطاء وإصلاحها. بعد ذلك ، جرب هذه الحلول التي أعدتها allaboutwindows لإصلاح خطأ Microsoft Office.
لإصلاح مشكلة الوصول المرفوض إلى مصدر تثبيت Office
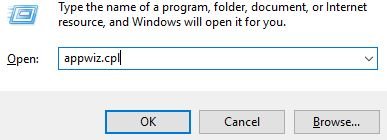
تعطيل عطل جدار الحماية
كما اتضح ، يمكن أن تحدث هذه المشكلة بالذات بسبب مجموعة متكررة من الحماية التي تحظر الاتصال بين تطبيقات Office المحلية والخوادم الخارجية. في معظم الحالات ، يتم فقد الاتصال بسبب الإنذارات الكاذبة.من المعروف أن العديد من تطبيقات الطرف الثالث تقدم إيجابيات خاطئة تؤدي إلى هذه المشكلة. من بينهم كومودو ومكافي. إذا كنت تستخدم تطبيقًا تابعًا لجهة خارجية تشك في أنه مسؤول ، فيجب عليك تعطيل الحماية في الوقت الفعلي ومعرفة ما إذا كانت المشكلة قائمة.
بالطبع ، تختلف العملية اعتمادًا على حزمة الأمان التي تستخدمها ، ولكن في معظم الحالات ، يمكنك تعطيل الحماية في الوقت الفعلي مباشرةً من قائمة شريط المهام.
ومع ذلك ، إذا كنت تستخدم أداة تابعة لجهة خارجية تتضمن جدار حماية ، فمن المحتمل أن يتم تطبيق نفس قواعد الأمان حتى إذا قمت بتعطيل الحماية في الوقت الفعلي. في هذه الحالة ، فإن الحل الوحيد القابل للتطبيق هو إدراج اتصالات سطح المكتب في القائمة البيضاء في إعدادات جدار الحماية (يعتمد على أداة الأمان التي تستخدمها).
إذا كان جهاز VA الخاص بك يجعل من الصعب إنشاء استثناءات ، فيمكنك البحث عن حل بسيط وحذفه مع الملفات الأخرى (على الأقل حتى تقوم بتنشيط الترخيص الخاص بك). إذا كنت بحاجة إلى إرشادات مفصلة ، فيرجى اتباع الإرشادات أدناه:
- افتح مربع الحوار "تشغيل" بالضغط على Windows + R. ثم اكتب "appwiz.cpl" واضغط على "إدخال" لفتح قائمة "البرامج والميزات".
- في قائمة "البرامج والميزات" ، قم بالتمرير خلال قائمة التطبيقات المثبتة وابحث عن حزمة أمان الطرف الثالث التي تريد التخلص منها.
- عندما تراه ، انقر بزر الماوس الأيمن فوقه وحدد إلغاء التثبيت من قائمة السياق. بمجرد فتح نافذة إلغاء التثبيت ، اتبع الإرشادات التي تظهر على الشاشة لإلغاء تثبيت مجموعة الأمان التابعة لجهة خارجية.
- بعد اكتمال العملية ، أعد تشغيل الكمبيوتر وتحقق من حل المشكلة في المرة التالية التي تبدأ فيها تشغيل النظام.
- للتأكد من إلغاء تثبيت أي ملفات متبقية ، اتبع هذه المقالة (هنا) للتأكد من عدم وجود ملفات متبقية قد تظل تطبق نفس قواعد الأمان.
- حاول فتح تطبيق Office واملأه مرة أخرى.
تعطيل تداخل VPN / الوكيل
اتضح أن تطبيقات المكتب تميل إلى التعطل عندما يتعين عليها العمل مع خوادم بروكسي أو اتصالات شبكة خاصة تم إنشاؤها مع عملاء VPN. وأثناء عملهم ، في الغالب ، تميل إلى التعطل عندما يتعين عليهم أداء مهام حساسة (مثل التحقق حالة الترخيص).إذا كنت تستخدم عميل VPN أو خادم وكيل ، فمن المحتمل أن يكون هذا هو سبب تلقيك رمز خطأ التنشيط 0x4004f00d. إذا كانت هذه هي الحالة ، يمكنك حل المشكلة عن طريق تعطيل الخادم الوكيل (أو عميل VPN) قبل تشغيل تطبيق Office المشكل.
لمساعدتك ، أنشأنا دليلين منفصلين: أحدهما لمستخدمي البروكسي والآخر لمستخدمي VPN. اتبع الإرشادات التي تنطبق على السيناريو الخاص بك:
تعطيل الخادم الوكيل
- اضغط على مفاتيح Windows + R لفتح مربع الحوار Run. بعد ذلك ، اكتب "ms-settings: network-proxy" في مربع النص واضغط على Enter لفتح علامة التبويب Proxy في تطبيق Settings.
- في علامة التبويب الوكيل ، قم بالتمرير لأسفل إلى "إعدادات الخادم الوكيل اليدوية" وإلغاء تحديد "استخدام خادم وكيل".
- ثم أعد تشغيل الكمبيوتر وكرر الإجراء الذي تسبب في خطأ التنشيط لمعرفة ما إذا كان قد تم إصلاح المشكلة.
- افتح مربع الحوار "تشغيل" بالضغط على مفتاحي Windows + R. ثم اكتب "appwiz.cpl" في مربع النص واضغط على Enter لفتح قائمة البرامج والميزات. عندما ترى مطالبة التحكم في حساب المستخدم (UAC) ، انقر فوق "نعم" لمنح الامتيازات الإدارية.
- أثناء وجودك في نافذة البرامج والميزات ، قم بالتمرير خلال قائمة التطبيقات المثبتة وابحث عن شبكة VPN التابعة لجهة خارجية والتي تشك في أنها تسبب المشكلة. بمجرد رؤيته ، فقط انقر بزر الماوس الأيمن فوقه واختر إلغاء التثبيت من قائمة السياق.
- في معالج إلغاء التثبيت ، اتبع الإرشادات التي تظهر على الشاشة لإكمال العملية. عند اكتمال العملية ، أعد تشغيل الكمبيوتر وتحقق من حل المشكلة في المرة التالية التي تبدأ فيها تشغيل النظام.
إزالة مايكروسوفت أوفيس
كما اتضح ، قد تكون هذه المشكلة بالذات مرتبطة أيضًا بنوع من الفساد في هيكل الهيئة. قد يكون ناتجًا عن انقطاع غير متوقع في الجهاز أو فشل تحديث.في هذه الحالة ، يمكنك بسهولة حل المشكلة عن طريق إلغاء تثبيت تثبيت Office وتشغيل أداة "Fix It" ، القادرة على إزالة أي ملفات متبقية قد تسبب نفس السلوك.
أكد العديد من المستخدمين المعنيين أنه باتباع هذا الإجراء ، تمكنوا أخيرًا من تشغيل تطبيقات مجموعة Office دون الحصول على خطأ في التنشيط. يؤكد هذا أن المشكلة قد تكون ناتجة عن تثبيت Office تالف لا يتحقق من مفتاح الترخيص.
أسئلة متكررة
كيفية إصلاح الخطأ 0x4004f00c؟
- تعطيل جدار حماية Windows.
- تعطيل إعدادات الخادم الوكيل مؤقتًا.
كيفية إصلاح رمز الخطأ 0xC004F025؟
- استخدم مسار الفرز.
- ابدأ استكشاف أخطاء تنشيط Windows 10 وإصلاحها.
- تحقق من مفتاح المنتج.
- قم بإجراء تثبيت نظيف لنظام Windows.
- قم باستعادة Windows بعد تغيير الأجهزة.
كيف يمكنني استخدام لم يتم تنشيطه في Word؟
- افتح ملف Office Word / Excel / PowerPoint. انقر فوق القائمة ملف ، ثم الحساب.
- على اليسار ، ضمن معلومات المنتج ، سترى الرسالة غير مرخص / هذا المنتج غير مرخص وخيار تنشيط المنتج إذا لم يتم تنشيط Office الخاص بك.
