ملاحظة: ستساعدك المقالة التالية في: كيفية حماية صفحات موقع WordPress الخاصة بك بكلمة مرور
هناك عدة أسباب وراء رغبتك في حماية الصفحات بكلمة مرور في موقع Word Press ((P) WP (ress)) ، بما في ذلك:
فيما يلي بعض الطرق لحماية صفحات أو منشورات معينة بكلمة مرور أو فئات معينة أو الموقع بأكمله. ووردبريس.
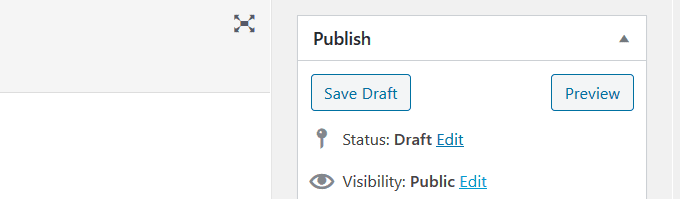
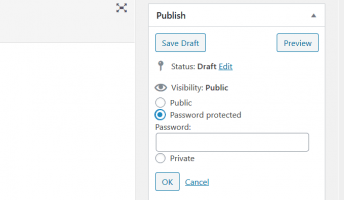
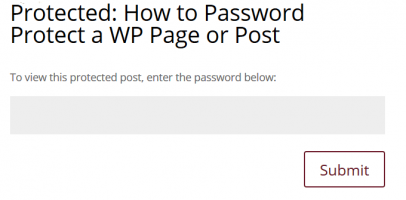
تنزيل (تنزيل) وتثبيت وتشغيل المكون الإضافي.
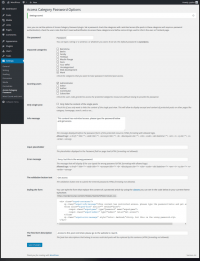
اختر (اختيار) لتقييد الوصول إلى المشاركات في فئة معينة عن طريق تعيين كلمة مرور. تم استبدال كل من البيان ومحتوى التذاكر بنموذج سيحتاج الزائرون إلى ملئه للدخول.
تم تغيير قنوات WP التي تم إنشاؤها. يمكنك تحديد وصف في التكوين سيراه العملاء. يتم تعريف المعلمات على النحو التالي:
نفس الشيء مع أي وكل ملحقات WP ، قم بتنزيلها وتثبيتها ثم تنشيطها.
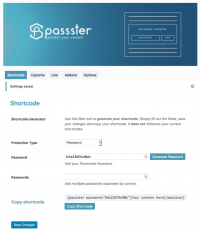
في لوحة معلومات WP الخاصة بك ، انتقل إلى تغييرات البرنامج المساعد (الإعدادات). أنشئ رمزًا قصيرًا وكلمة مرور (كلمة مرور) أو أنشئهما تلقائيًا.
في محرر WP ، الصق الرمز القصير في القسم الذي تريد حفظه وكتابته.
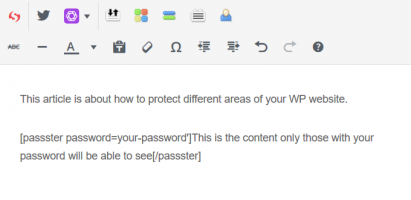
سيرى الزوار المحتوى الخاص بك ، باستثناء ما أعلنت عنه في قسم الرمز القصير.
سنغطي المكون الإضافي المجاني المحمي بكلمة مرور Ben Huson.
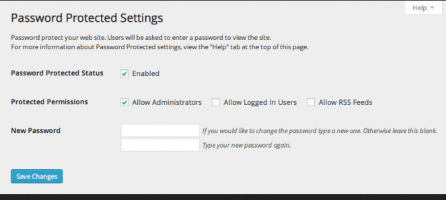

يرجى ملاحظة أن المكون الإضافي سيحمي موقع WP الخاص بك فقط. إذا كان لدى شخص ما رابط مباشر لملف أو صورة على الخادم الخاص بك ، فسيتمكن من رؤية هذا الملف.
كما ترى ، هناك عدة طرق لحماية موقعك بكلمة مرور. ووردبريس . بالنسبة إلى المنشورات أو الصفحات الفردية ، يمكنك الاستفادة من الوظيفة داخل WordPress. ستتطلب الأجزاء أو الأجزاء الأخرى أو المكان بأكمله مكونات إضافية لجهات خارجية.
هناك عدة أسباب وراء رغبتك في حماية صفحات موقع WordPress (WP) بكلمة مرور ، بما في ذلك:
فيما يلي عدة طرق لحماية صفحات أو منشورات معينة بكلمة مرور أو فئات معينة أو موقع WordPress بالكامل.


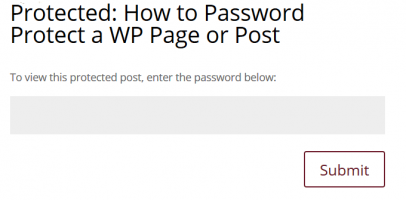
قم بتنزيل وتثبيت وتنشيط البرنامج المساعد.
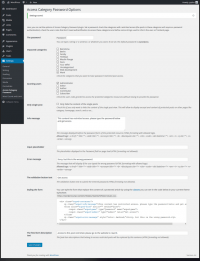
اختر قصر الإدخال على المشاركات في فئة معينة عن طريق تعيين كلمة مرور. يتم استبدال كل من المقتطفات ومحتوى المنشورات بنموذج سيحتاج الزوار إلى تعبئته للوصول إلى المحتوى.
يتم تعديل تغذيات الفسفور الابيض التي تم إنشاؤها. يمكنك تحديد وصف في الإعدادات التي سيشاهدها المستخدمون. يتم تعريف المعلمات على النحو التالي:
نفس الشيء مع أي وكل ملحقات WP ، قم بتنزيلها وتثبيتها ثم تنشيطها.
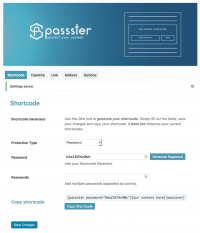
في لوحة WP ، انتقل إلى إعدادات المكونات الإضافية قم بإنشاء رمز قصير i Password أو قم بإنشائه تلقائيًا نيابة عنك.
في محرر WP ، الصق الرمز القصير في القسم الذي تريد حمايته واكتب المحتوى.
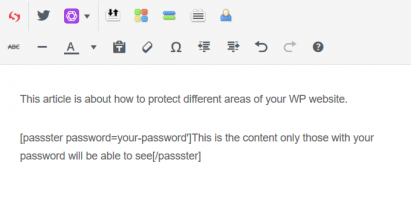
سيرى الزوار كل المحتوى الخاص بك باستثناء ما تضعه في قسم الرمز القصير.
سنغطي المكون الإضافي المجاني المحمي بكلمة مرور Ben Huson.
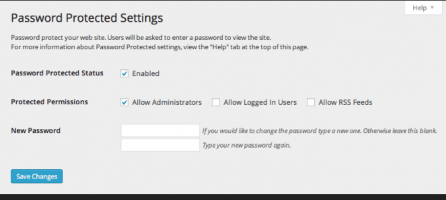
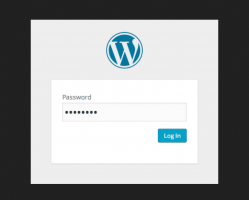
ضع في اعتبارك أن المكون الإضافي سيحمي فقط موقع WP الخاص بك. إذا كان لدى شخص ما رابط مباشر لملف أو صورة على الخادم الخاص بك ، فسيتمكن من رؤية هذا الملف.
كما ترى ، هناك عدة طرق لحماية موقع WordPress الخاص بك بكلمة مرور. بالنسبة إلى منشورات أو صفحات معينة ، يمكنك استخدام WordPress المدمج. ستتطلب الأجزاء أو الأقسام الأخرى أو المكان بأكمله مكونات إضافية لجهات خارجية.
هناك عدة أسباب وراء رغبتك في حماية الصفحات بكلمة مرور في موقع Word Press ((P) WP (ress)) ، بما في ذلك:
- أنت بحاجة إلى مكان آمن لتوصيل المحتوى مع العملاء الحاليين أو المحتملين للخدمة.
- استخدم موقعك فقط لتوصيل الصور أو القصص أو الأخبار مع العائلة أو الأصدقاء.
- قصر المحتوى على الحاضرين المدعوين إلى الندوة عبر الويب فقط.
- وهذا يشمل المحتوى المخصص للأعضاء الذين يدفعون وليس لعامة الناس.
- حظر مناطق محتوى محددة لمواقع الأعمال التجارية ، بناءً على دور الموظف في الشركة.
- تأكد من أن الغرباء لا يمكنهم مشاهدة المحتوى الذي يقتصر على المؤسسات الطبية أو التعليمية.
فيما يلي بعض الطرق لحماية صفحات أو منشورات معينة بكلمة مرور أو فئات معينة أو الموقع بأكمله. ووردبريس.
حماية كلمة المرور لصفحة أو النشر في WordPress (صفحة محمية بكلمة مرور أو نشر في WordPress)
أسهل طريقة لتقييد الدخول إلى منشور أو صفحة هي تعديل إعدادات الرؤية في WP.- ابدأ (ابدأ) بفتح أو تحرير صفحة في WP Dashboard. على اليمين في قسم " البث (إفشاء)" انقر فوق " تغيير (تعديل)" بجوار " الرؤية (الرؤية)».
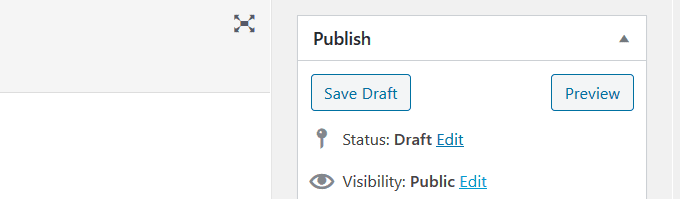
- حدد " محمية بكلمة مرور" ، (محمية بكلمة مرور ،) أدخل كلمة المرور الخاصة بك وانقر فوق " OKEY (OKEY)".
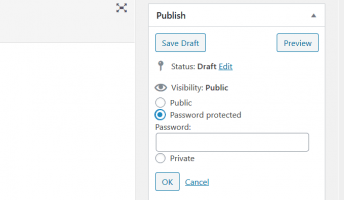
- انشر الصفحة وشاهد النتائج. الآن عندما يشاهد شخص ما هذه الصفحة ، سيُطلب منه إدخال كلمة المرور الخاصة به.
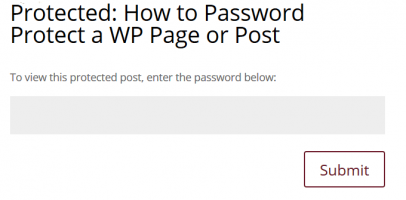
- سيتمكن الأشخاص الذين لديهم كلمة المرور الصحيحة فقط من الوصول إلى المحتوى الخاص بك. هذه العملية مفيدة إذا كنت تريد حماية صفحات أو منشورات متعددة.
حماية كلمة المرور للفئات المنشورة على موقع WordPress الخاص بك (فئات النشر المحمية بكلمة مرور على موقع WordPress الخاص بك)
إذا كان موقعك يحتوي على فئات محددة من المنشورات التي تريد حمايتها بكلمة مرور ، فاستخدم إضافة كلمة مرور فئة تسجيل الدخول.تنزيل (تنزيل) وتثبيت وتشغيل المكون الإضافي.
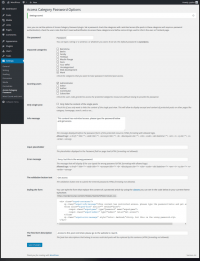
اختر (اختيار) لتقييد الوصول إلى المشاركات في فئة معينة عن طريق تعيين كلمة مرور. تم استبدال كل من البيان ومحتوى التذاكر بنموذج سيحتاج الزائرون إلى ملئه للدخول.
تم تغيير قنوات WP التي تم إنشاؤها. يمكنك تحديد وصف في التكوين سيراه العملاء. يتم تعريف المعلمات على النحو التالي:
- ستكون كلمة مرور زوار الصفحة (كلمة المرور) مطلوبة للوصول إلى الفئة المقيدة.
- اختر الفئات التي تريد حمايتها عن طريق تعيين مربعات الاختيار في الفئات المناسبة (الفئات المتأثرة).
- الفصل المشترك مع العملاء (التعيين الفردي) يشير إلى وظائف المستخدمين في موقعك. لن تحتاج تلك التي تختبرها إلى إدخال كلمة مرور.
- إذا قمت بتحديد " منشور واحد فقط (منشور واحد فقط)" ، فسيتم عرض محتوى المنشور على صفحتك الرئيسية أو صفحات الأرشيف. ستتم حماية صفحة واحدة فقط من مشاركات الفئات المحدودة. اتركه بدون تحديد بشكل افتراضي.
- أضف رسالة يراها الأفراد قبل نموذج كلمة المرور في رسالة المعلومات (رسالة المعلومات).
- اختر ما تريد عرضه في " كلمة المرور (كلمة المرور)" وضعها في العنصر النائب للإدخال (أدخل العنصر النائب).
- حدد النص الذي سيتم عرضه كرسالة خطأ (رسالة فشل) إذا قام الزائر بإدخال كلمة مرور خاطئة.
- أدخل أدناه نص زر التأكيد (عنصر زر التحقق) ما تعتقد أنه يجب أن يقوله الزر ، على سبيل المثال لتلقي (الحصول على حق الوصول.
- إذا كنت لا تحب أسلوب الموضة (نمط القالب) ، فيرجى إضافة أسلوبك الخاص.
- أضف نص وصف القناة (نص وصف القناة).
كيف يمكنني حماية جزء من منشور أو صفحة WordPress بكلمة مرور؟ (كيفية حماية كلمة المرور لجزء من منشور أو صفحة WordPress)
يمكنك أيضًا حماية كلمة المرور فقط لجزء من صفحتك العامة أو الكشف باستخدام مكون إضافي آخر لـ WP يسمى Passster - Password Protection.نفس الشيء مع أي وكل ملحقات WP ، قم بتنزيلها وتثبيتها ثم تنشيطها.
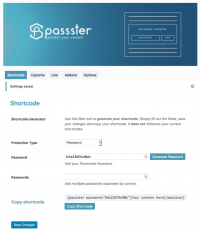
في لوحة معلومات WP الخاصة بك ، انتقل إلى تغييرات البرنامج المساعد (الإعدادات). أنشئ رمزًا قصيرًا وكلمة مرور (كلمة مرور) أو أنشئهما تلقائيًا.
في محرر WP ، الصق الرمز القصير في القسم الذي تريد حفظه وكتابته.
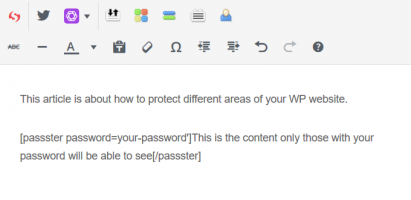
سيرى الزوار المحتوى الخاص بك ، باستثناء ما أعلنت عنه في قسم الرمز القصير.
حماية كلمة المرور لموقع WordPress الخاص بك (حماية كلمة المرور لموقع WordPress بالكامل)
لحماية موقع WordPress الخاص بك بكلمة مرور ، يمكنك مرة أخرى استخدام مكون إضافي تابع لجهة خارجية. هناك العديد من المكونات الإضافية لحماية كلمة المرور (المكونات الإضافية لحماية كلمة المرور) للاختيار من بينها.سنغطي المكون الإضافي المجاني المحمي بكلمة مرور Ben Huson.
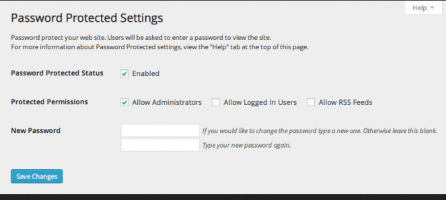
- تنزيل (تنزيل) والتخلص من البرنامج المساعد وتنشيطه. لتعديل التغييرات ، انتقل إلى " الإعدادات (الإعدادات)»> « الحماية بكلمة المرور (الحماية بكلمة المرور)".
- حدد المربع بجوار حالة حماية كلمة المرور (حالة محمية بكلمة مرور) لتنشيط المكون الإضافي. إذا قمت بتحديد المربع الموجود بجوار أي خيار لامتيازات كلمة المرور (امتيازات كلمة المرور) ، فلن يحتاج هؤلاء المستخدمون إلى كلمة مرور للوصول إلى موقعك.
- أضف كلمة المرور الخاصة بك في " كلمة مرور جديدة (كلمة مرور جديدة)" وانقر فوق " حفظ التغييرات (حفظ التغييرات)".
- بعد تشغيل المكون الإضافي ، عندما يصل الزائر إلى موقعك ، سيرى نسخة أقصر بكثير من صفحة تسجيل الدخول إلى WP وسيُطلب منه إدخال كلمة مرور.

يرجى ملاحظة أن المكون الإضافي سيحمي موقع WP الخاص بك فقط. إذا كان لدى شخص ما رابط مباشر لملف أو صورة على الخادم الخاص بك ، فسيتمكن من رؤية هذا الملف.
كما ترى ، هناك عدة طرق لحماية موقعك بكلمة مرور. ووردبريس . بالنسبة إلى المنشورات أو الصفحات الفردية ، يمكنك الاستفادة من الوظيفة داخل WordPress. ستتطلب الأجزاء أو الأجزاء الأخرى أو المكان بأكمله مكونات إضافية لجهات خارجية.
هناك عدة أسباب وراء رغبتك في حماية صفحات موقع WordPress (WP) بكلمة مرور ، بما في ذلك:
- أنت بحاجة إلى مساحة آمنة لتوصيل المحتوى الخاص بك مع العملاء الحاليين أو المحتملين للخدمة.
- استخدم مكانك فقط لمشاركة الصور أو القصص أو التواصل مع العائلة أو الأصدقاء.
- تقييد المحتوى على الحاضرين المدعوين على الويب فقط.
- تقديم محتوى مصمم للأعضاء المدفوعين وليس لعامة الناس.
- حظر بعض مناطق المحتوى على مواقع الأعمال بناءً على دور الموظف في العمل.
- تزويد الجهات الخارجية بإمكانية الوصول إلى المحتوى المقيد للمرافق الطبية أو التعليمية.
فيما يلي عدة طرق لحماية صفحات أو منشورات معينة بكلمة مرور أو فئات معينة أو موقع WordPress بالكامل.
حماية كلمة المرور لصفحة أو مشاركة في WordPress
إن أبسط طريقة لتقييد الدخول إلى منشور أو صفحة هي تحرير إعدادات الرؤية في WP.- ابدأ بفتح أو تحرير صفحة في لوحة معلومات WP. على اليسار ، أسفل المنشور ، انقر على تعديل بجوار الرؤية .

- حدد رعاية كلمة المرور ، وأدخل كلمة المرور الخاصة بك وانقر فوق موافق .

- انشر الصفحة وشاهد النتائج. في الوقت الحالي ، في اللحظة التي يشاهد فيها شخص ما هذه الصفحة ، سيُطلب منه إدخال كلمة المرور الخاصة به.
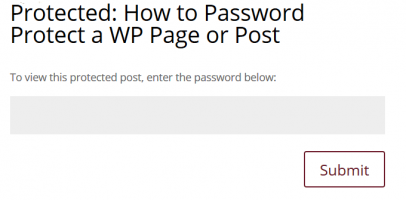
- لن يتمكن من الوصول إلى المحتوى الخاص بك إلا الأشخاص الذين لديهم كلمة مرور صحيحة. هذه العملية مفيدة إذا كنت تريد إجراء نسخ احتياطي لصفحات أو منشورات متعددة.
حماية كلمة المرور نشر الفئات في موقعك على WordPress
إذا كانت لديك فئات منشورات محددة على موقعك تريد حمايتها بكلمة مرور ، فاستخدم المكون الإضافي كلمة مرور فئة تسجيل الدخول.قم بتنزيل وتثبيت وتنشيط البرنامج المساعد.
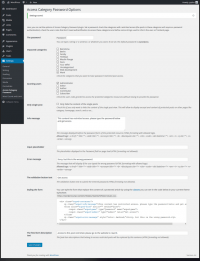
اختر قصر الإدخال على المشاركات في فئة معينة عن طريق تعيين كلمة مرور. يتم استبدال كل من المقتطفات ومحتوى المنشورات بنموذج سيحتاج الزوار إلى تعبئته للوصول إلى المحتوى.
يتم تعديل تغذيات الفسفور الابيض التي تم إنشاؤها. يمكنك تحديد وصف في الإعدادات التي سيشاهدها المستخدمون. يتم تعريف المعلمات على النحو التالي:
- يجب على زوار الموقع إدخال فئات مقيدة .
- اختر الفئات التي تريد حمايتها بتحديد المربعات ضمن الفئات المتأثرة .
- يهتم قسم منح الأفراد بأذونات مستخدمي موقعك. أولئك الذين تتحقق منهم لن يحتاجوا إلى إدخال كلمة مرور.
- إذا قمت بمراجعة منشور واحد فقط ، فسيتم عرض محتوى المنشور على صفحته الرئيسية أو صفحات الأرشيف. سيتم حماية صفحة نشر واحدة فقط تحتوي على مشاركات من فئات مقيدة. اتركه بدون تحديد بشكل افتراضي.
- أضف رسالة يراها المستخدمون قبل نموذج كلمة المرور في رسالة المعلومات .
- اختر ما تريد عرضه في حقل كلمة المرور وضع علامة موقع الإدخال هناك .
- حدد العنصر الذي تريد عرضه كرسالة فشل إذا استخدم الضيف كلمة مرور خاطئة.
- بالنسبة لعنصر زر الاختيار ، اكتب ما تريد أن يقوله الزر ، على سبيل المثال الحصول على حق الوصول.
- إذا كنت لا تحب نمط النموذج ، أضف نمطًا مخصصًا.
- أضف مقالة وصف القناة الخاصة بك .
كيف يمكنني حماية جزء من منشور أو صفحة WordPress بكلمة مرور؟
يمكنك أيضًا حماية كلمة المرور فقط لجزء من صفحتك العامة أو الكشف باستخدام مكون إضافي آخر لـ WP يسمى Passster - Password Protection.نفس الشيء مع أي وكل ملحقات WP ، قم بتنزيلها وتثبيتها ثم تنشيطها.
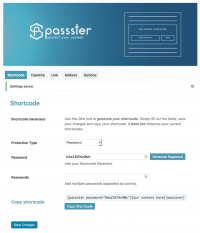
في لوحة WP ، انتقل إلى إعدادات المكونات الإضافية قم بإنشاء رمز قصير i Password أو قم بإنشائه تلقائيًا نيابة عنك.
في محرر WP ، الصق الرمز القصير في القسم الذي تريد حمايته واكتب المحتوى.
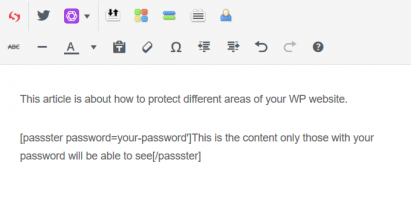
سيرى الزوار كل المحتوى الخاص بك باستثناء ما تضعه في قسم الرمز القصير.
حماية موقع WordPress الخاص بك بكلمة مرور
لحماية موقع WordPress الخاص بك بكلمة مرور ، يمكنك مرة أخرى استخدام مكون إضافي تابع لجهة خارجية. هناك العديد من المكونات الإضافية المحمية بكلمة مرور للاختيار من بينها.سنغطي المكون الإضافي المجاني المحمي بكلمة مرور Ben Huson.
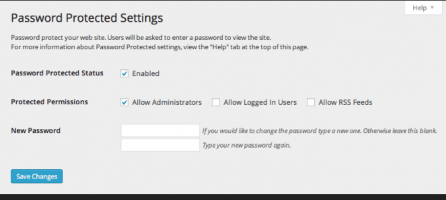
- قم بتنزيل وتثبيت وتنشيط البرنامج المساعد. لتعديل الإعدادات ، انتقل إلى الإعدادات > الحماية بكلمة مرور .
- حدد المربع بجوار الحالة المحمية بكلمة مرور لتنشيط المكون الإضافي. إذا حددت المربع بجوار أي من خيارات أذونات كلمة المرور ، فلن يحتاج الزوار إلى كلمة مرور للوصول إلى موقعك.
- أضف كلمة المرور الخاصة بك في حقل كلمة المرور الجديدة وانقر فوق حفظ التغييرات .
- بعد تشغيل المكون الإضافي ، عندما يصل زائر إلى موقعك ، سيرى إصدارًا أقصر من صفحة تسجيل الدخول إلى WP وسيُطلب منه إدخال كلمة مرور.
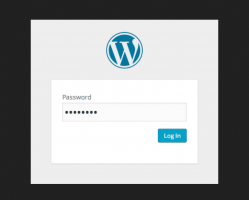
ضع في اعتبارك أن المكون الإضافي سيحمي فقط موقع WP الخاص بك. إذا كان لدى شخص ما رابط مباشر لملف أو صورة على الخادم الخاص بك ، فسيتمكن من رؤية هذا الملف.
كما ترى ، هناك عدة طرق لحماية موقع WordPress الخاص بك بكلمة مرور. بالنسبة إلى منشورات أو صفحات معينة ، يمكنك استخدام WordPress المدمج. ستتطلب الأجزاء أو الأقسام الأخرى أو المكان بأكمله مكونات إضافية لجهات خارجية.
