يوفر تطبيق Notes على نظام Mac خيار قفل الملاحظات بكلمة مرور لحماية معلوماتك الشخصية أو السرية. يمكنك العثور أدناه على خطوات حماية الملاحظات بكلمة مرور على جهاز Mac.
يمكنك أيضًا إرفاق الصور ومقاطع الفيديو والخرائط والمستندات بملاحظاتك على نظام Mac ومنع الآخرين من الوصول إلى هذه المعلومات عن طريق قفل الملاحظات بكلمة مرور.
والأفضل من ذلك أنه يمكنك الوصول إلى ملاحظاتك على أي جهاز iOS (iPhone أو iPad أو iPod) وستظل الحماية بكلمة المرور في مكانها.
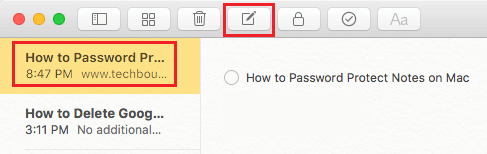
2. بعد ذلك ، انقر فوق رمز القفل في شريط الأدوات العلوي وحدد خيار قفل الملاحظة في القائمة المنسدلة.

3. في الشاشة التالية ، اكتب كلمة المرور ، تحقق من كلمة المرور ، اكتب تلميح كلمة المرور وانقر فوق الزر "تعيين كلمة المرور" .
ملاحظة: يمكن أن تكون كلمة المرور لتطبيق Notes هي نفسها كلمة مرور شاشة القفل.
4. بمجرد تعيين كلمة المرور ، سيتم استقبالك برسالة "This Note is Locked" ، متى حاولت فتح أي ملاحظة محمية بكلمة مرور على جهاز Mac الخاص بك.
افتح تطبيق Notes على جهاز Mac الخاص بك> حدد الملاحظة المحمية بكلمة مرور التي تريد فتحها ، انقر فوق رمز القفل وحدد خيار إزالة القفل في القائمة المنسدلة.
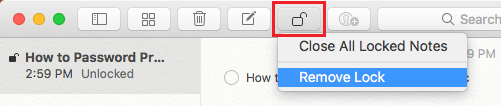
في النافذة المنبثقة ، أدخل كلمة المرور التي تم استخدامها لقفل هذه الملاحظة على جهاز MacBook الخاص بك.
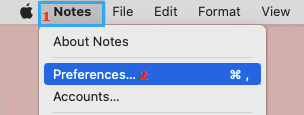
في شاشة التفضيلات ، انقر فوق خيار تغيير كلمة المرور .
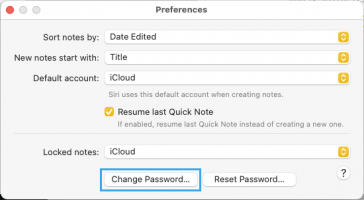
في الشاشة التالية ، أدخل كلمة المرور القديمة وكلمة المرور الجديدة وتحقق من كلمة المرور الجديدة وانقر على زر تغيير كلمة المرور .
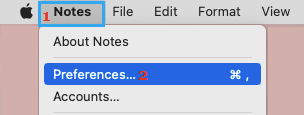
في شاشة التفضيلات ، انقر فوق خيار إعادة تعيين كلمة المرور .
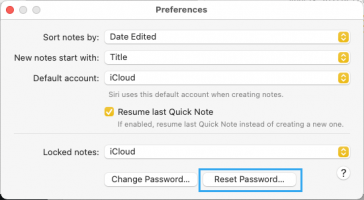
في تأكيد كلمة المرور ، حدد خيار إعادة تعيين كلمة المرور للتأكيد.
1. حتى إذا كانت الملاحظة محمية بكلمة مرور ، فسيكون السطر الأول في الملاحظة مرئيًا كعنوان للملاحظة. وبالتالي ، من المهم التأكد من أن السطر الأول من الملاحظات المحمية لا يكشف عن أي معلومات شخصية.
2. عند محاولة فتح Notes على نظام Mac ، ستطالب "الملاحظات المحمية" فقط بكلمة مرور. ستتمكن من الوصول إلى جميع الملاحظات غير المحمية على جهازك ، دون إدخال أي كلمة مرور.
3. يمكن استخدام كلمة مرور واحدة فقط لحماية جميع ملاحظاتك على جهاز Mac. لا يوجد شرط في تطبيق Notes لإنشاء كلمات مرور مختلفة لملاحظات مختلفة.
4. بمجرد إنشاء كلمة مرور لتطبيق Notes ، ستتمكن من قفل أي ملاحظة موجودة غير محمية على جهاز Mac الخاص بك عن طريق النقر بزر الماوس الأيمن على "الملاحظة" وتحديد خيار " قفل هذه الملاحظة " في القائمة الجانبية.
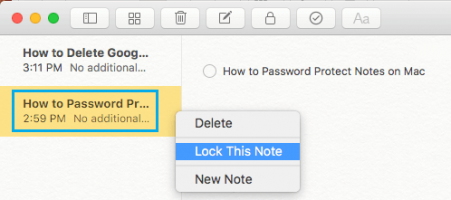
5. عند الانتهاء من قراءة أو تحرير ملاحظة محمية بكلمة مرور ، تأكد من إنهاء تطبيق Notes عن طريق النقر فوق زر الإغلاق الأحمر في شريط القائمة العلوية أو النقر فوق رمز القفل وتحديد خيار إغلاق كافة الملاحظات المقفلة .
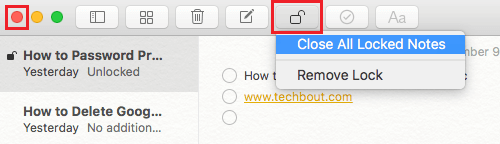
سيضمن ذلك أن تظل جميع الملاحظات المحمية بكلمة مرور مقفلة على جهازك.
قفل الملاحظات على ماك بكلمة مرور
يمكن استخدام تطبيق Apple Notes الأصلي على نظام Mac لحفظ جميع أنواع المعلومات ، بدءًا من قوائم التسوق وقائمة الكتب وقائمة المواقع المفيدة وحتى مبالغ دفع الفواتير وتواريخها النهائية.يمكنك أيضًا إرفاق الصور ومقاطع الفيديو والخرائط والمستندات بملاحظاتك على نظام Mac ومنع الآخرين من الوصول إلى هذه المعلومات عن طريق قفل الملاحظات بكلمة مرور.
والأفضل من ذلك أنه يمكنك الوصول إلى ملاحظاتك على أي جهاز iOS (iPhone أو iPad أو iPod) وستظل الحماية بكلمة المرور في مكانها.
1. ملاحظة حماية كلمة المرور على نظام التشغيل Mac
1. افتح تطبيق Notes على جهاز Mac الخاص بك> افتح الملاحظة التي تريد الحماية بكلمة مرور. إذا كنت تريد إنشاء ملاحظة جديدة ، فانقر فوق رمز ملف جديد في شريط الأدوات العلوي.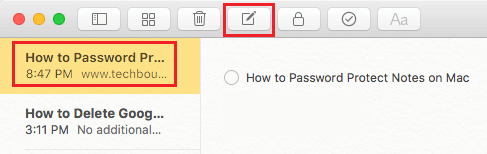
2. بعد ذلك ، انقر فوق رمز القفل في شريط الأدوات العلوي وحدد خيار قفل الملاحظة في القائمة المنسدلة.

3. في الشاشة التالية ، اكتب كلمة المرور ، تحقق من كلمة المرور ، اكتب تلميح كلمة المرور وانقر فوق الزر "تعيين كلمة المرور" .
ملاحظة: يمكن أن تكون كلمة المرور لتطبيق Notes هي نفسها كلمة مرور شاشة القفل.
4. بمجرد تعيين كلمة المرور ، سيتم استقبالك برسالة "This Note is Locked" ، متى حاولت فتح أي ملاحظة محمية بكلمة مرور على جهاز Mac الخاص بك.
2. فتح أو فتح ملاحظة محمية بكلمة مرور على iPhone
الطريقة الوحيدة للوصول إلى الملاحظات المؤمّنة أو المحمية بكلمة مرور على Mac هي إدخال كلمة المرور التي تم استخدامها لحماية الملاحظة.افتح تطبيق Notes على جهاز Mac الخاص بك> حدد الملاحظة المحمية بكلمة مرور التي تريد فتحها ، انقر فوق رمز القفل وحدد خيار إزالة القفل في القائمة المنسدلة.
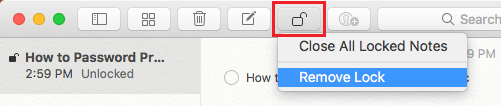
في النافذة المنبثقة ، أدخل كلمة المرور التي تم استخدامها لقفل هذه الملاحظة على جهاز MacBook الخاص بك.
3. قم بتغيير كلمة مرور Notes على نظام Mac
افتح تطبيق Notes > انقر فوق علامة التبويب Notes في شريط القائمة العلوية وحدد التفضيلات في القائمة المنسدلة.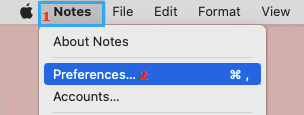
في شاشة التفضيلات ، انقر فوق خيار تغيير كلمة المرور .
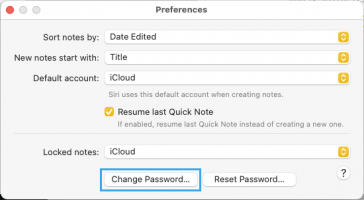
في الشاشة التالية ، أدخل كلمة المرور القديمة وكلمة المرور الجديدة وتحقق من كلمة المرور الجديدة وانقر على زر تغيير كلمة المرور .
4. إعادة تعيين أو إزالة كلمة مرور Notes على نظام التشغيل Mac
افتح تطبيق Notes > انقر فوق علامة التبويب Notes في شريط القائمة العلوية وحدد التفضيلات في القائمة المنسدلة.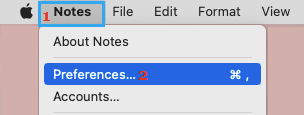
في شاشة التفضيلات ، انقر فوق خيار إعادة تعيين كلمة المرور .
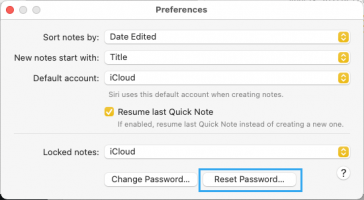
في تأكيد كلمة المرور ، حدد خيار إعادة تعيين كلمة المرور للتأكيد.
ما تحتاج لمعرفته حول الملاحظات المحمية
الآن بعد أن تعرفت على خطوات تأمين الملاحظات أو حمايتها بكلمة مرور على نظام التشغيل Mac ، يجب أيضًا أن تكون على دراية بالمعلومات التالية حول الملاحظات المحمية على جهاز Mac.1. حتى إذا كانت الملاحظة محمية بكلمة مرور ، فسيكون السطر الأول في الملاحظة مرئيًا كعنوان للملاحظة. وبالتالي ، من المهم التأكد من أن السطر الأول من الملاحظات المحمية لا يكشف عن أي معلومات شخصية.
2. عند محاولة فتح Notes على نظام Mac ، ستطالب "الملاحظات المحمية" فقط بكلمة مرور. ستتمكن من الوصول إلى جميع الملاحظات غير المحمية على جهازك ، دون إدخال أي كلمة مرور.
3. يمكن استخدام كلمة مرور واحدة فقط لحماية جميع ملاحظاتك على جهاز Mac. لا يوجد شرط في تطبيق Notes لإنشاء كلمات مرور مختلفة لملاحظات مختلفة.
4. بمجرد إنشاء كلمة مرور لتطبيق Notes ، ستتمكن من قفل أي ملاحظة موجودة غير محمية على جهاز Mac الخاص بك عن طريق النقر بزر الماوس الأيمن على "الملاحظة" وتحديد خيار " قفل هذه الملاحظة " في القائمة الجانبية.
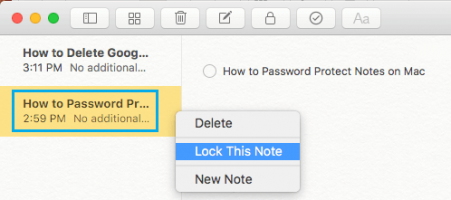
5. عند الانتهاء من قراءة أو تحرير ملاحظة محمية بكلمة مرور ، تأكد من إنهاء تطبيق Notes عن طريق النقر فوق زر الإغلاق الأحمر في شريط القائمة العلوية أو النقر فوق رمز القفل وتحديد خيار إغلاق كافة الملاحظات المقفلة .
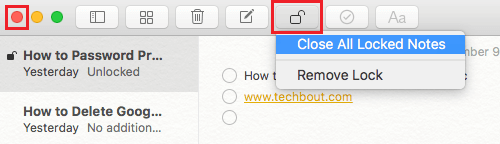
سيضمن ذلك أن تظل جميع الملاحظات المحمية بكلمة مرور مقفلة على جهازك.
