يمكن لمتصفح Safari الافتراضي على iPhone أحيانًا أن يتجمد أو يتعطل أو يتعطل أو يرفض العمل. يمكنك العثور أدناه على الخطوات لإصلاح مشكلة Safari لا يعمل على iPhone.

يمكن أن تكون هذه المشكلة ناتجة عن مجموعة متنوعة من الأسباب ، بدءًا من انسداد ذاكرة التخزين المؤقت لمتصفح Safari بملفات قديمة ، ومواطن الخلل المؤقتة في iCloud إلى بعض ميزات Safari التي لا تعمل بشكل صحيح على جهاز iPhone الخاص بك.
اذهب إلى الإعدادات > عام > قم بالتمرير لأسفل وانقر على إيقاف التشغيل . في الشاشة التالية ، استخدم شريط التمرير لإيقاف تشغيل iPhone .
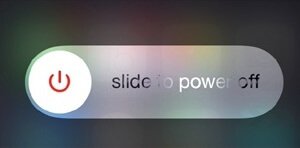
انتظر لمدة 30 ثانية واضغط على زر التشغيل لإعادة تشغيل iPhone.
افتح الإعدادات > اضغط على الهاتف الخلوي > قم بالتمرير لأسفل وحرك التبديل بجوار Safari إلى وضع التشغيل .
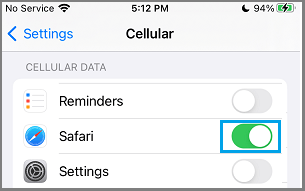
بمجرد تمكين البيانات الخلوية ، يجب أن تكون قادرًا على استخدام متصفح Safari على جهاز iPhone الخاص بك.
افتح الإعدادات وحرك شريط التمرير بجوار وضع الطائرة إلى وضع التشغيل .
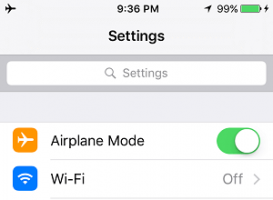
بعد 15 ثانية ، قم بتعطيل وضع الطائرة عن طريق تحريك مفتاح التبديل إلى وضع إيقاف التشغيل .
الآن ، حاول استخدام متصفح Safari على جهاز iPhone الخاص بك ومعرفة ما إذا كنت قادرًا على التصفح بشكل طبيعي.
انتقل إلى الإعدادات > Safari > قم بالتمرير لأسفل وانقر على خيار مسح السجل وبيانات الموقع ، الموجود ضمن قسم "الخصوصية والأمان".

في نافذة التأكيد المنبثقة ، حدد خيار مسح المحفوظات والبيانات للتأكيد.
بمجرد مسح Safari Cache ، يجب أن تكون قادرًا على التصفح بشكل طبيعي باستخدام متصفح Safari على جهاز iPhone الخاص بك.
انتقل إلى الإعدادات > عام > تحديث البرنامج > في الشاشة التالية ، انقر فوق تنزيل وتثبيت (في حالة توفر تحديث iOS).
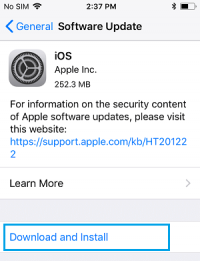
انتظر بصبر حتى يتم تنزيل تحديث iOS على جهازك. بمجرد اكتمال التنزيل ، قم بتثبيت التحديث بالنقر فوق خيار التثبيت الآن .
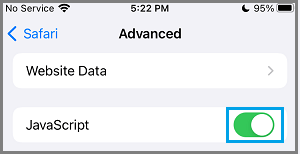
أعد تشغيل جهازك ومعرفة ما إذا كان متصفح Safari يعمل الآن بشكل صحيح على جهاز iPhone الخاص بك.
انتقل إلى الإعدادات > عام > نقل أو إعادة تعيين iPhone > إعادة تعيين > في القائمة المنبثقة ، حدد خيار إعادة تعيين إعدادات الشبكة .
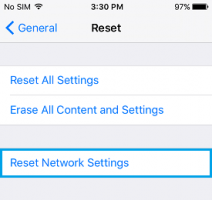
إذا طُلب منك ذلك ، أدخل كلمة مرور قفل الشاشة الخاصة بك > في نافذة التأكيد المنبثقة ، انقر فوق إعادة تعيين إعدادات الشبكة للتأكيد.
بعد إعادة تشغيل iPhone ، انتقل إلى الإعدادات > WiFi > حدد شبكة WiFi > أدخل كلمة المرور للانضمام إلى شبكة WiFi.
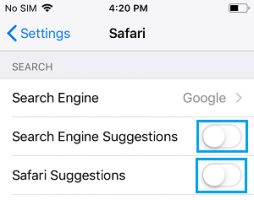
الآن ، تحقق مما إذا كان يتم تحميل متصفح Safari بشكل صحيح على جهاز iPhone الخاص بك.
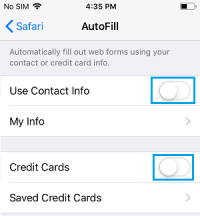
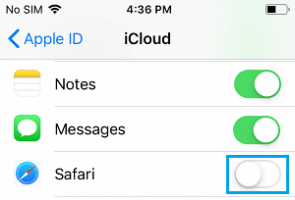
الآن ، افتح متصفح Safari وستتمكن من التصفح بشكل طبيعي.

Safari لا يعمل على iPhone أو iPad
أبلغ المستخدمون عن مشكلة تعطل متصفح Safari أو تجميده أو تعليقه أو تعطله أو عدم استجابته تمامًا على iPhone.يمكن أن تكون هذه المشكلة ناتجة عن مجموعة متنوعة من الأسباب ، بدءًا من انسداد ذاكرة التخزين المؤقت لمتصفح Safari بملفات قديمة ، ومواطن الخلل المؤقتة في iCloud إلى بعض ميزات Safari التي لا تعمل بشكل صحيح على جهاز iPhone الخاص بك.
1. أعد تشغيل iPhone أو iPad
قد تكون المشكلة بسبب وجود ملف عالق أو عمليات تمنع متصفح Safari من العمل بشكل صحيح على جهاز iPhone الخاص بك.اذهب إلى الإعدادات > عام > قم بالتمرير لأسفل وانقر على إيقاف التشغيل . في الشاشة التالية ، استخدم شريط التمرير لإيقاف تشغيل iPhone .
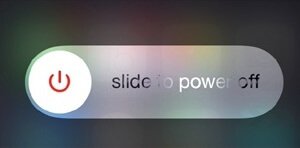
انتظر لمدة 30 ثانية واضغط على زر التشغيل لإعادة تشغيل iPhone.
2. تمكين البيانات الخلوية
إذا لم تكن متصلاً بشبكة WiFi ، فتأكد من السماح لمتصفح Safari باستخدام البيانات الخلوية على جهاز iPhone الخاص بك.افتح الإعدادات > اضغط على الهاتف الخلوي > قم بالتمرير لأسفل وحرك التبديل بجوار Safari إلى وضع التشغيل .
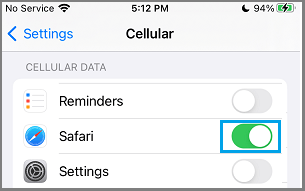
بمجرد تمكين البيانات الخلوية ، يجب أن تكون قادرًا على استخدام متصفح Safari على جهاز iPhone الخاص بك.
3. تمكين / تعطيل وضع الطائرة
يؤدي تمكين / تعطيل وضع الطائرة إلى إعادة تعيين الهوائيات اللاسلكية على جهازك ويساعد في إصلاح مشكلات اتصال الشبكة.افتح الإعدادات وحرك شريط التمرير بجوار وضع الطائرة إلى وضع التشغيل .
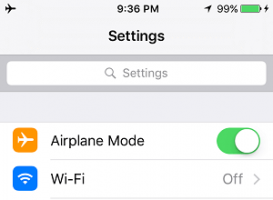
بعد 15 ثانية ، قم بتعطيل وضع الطائرة عن طريق تحريك مفتاح التبديل إلى وضع إيقاف التشغيل .
الآن ، حاول استخدام متصفح Safari على جهاز iPhone الخاص بك ومعرفة ما إذا كنت قادرًا على التصفح بشكل طبيعي.
4. امسح تاريخ Safari وبيانات الموقع
يرجع السبب الأكثر شيوعًا لـ Stuck Safari Browser على iPhone إلى انسداد Safari Cache بملفات قديمة أو تالفة.انتقل إلى الإعدادات > Safari > قم بالتمرير لأسفل وانقر على خيار مسح السجل وبيانات الموقع ، الموجود ضمن قسم "الخصوصية والأمان".

في نافذة التأكيد المنبثقة ، حدد خيار مسح المحفوظات والبيانات للتأكيد.
بمجرد مسح Safari Cache ، يجب أن تكون قادرًا على التصفح بشكل طبيعي باستخدام متصفح Safari على جهاز iPhone الخاص بك.
5. تحديث متصفح Safari
تقوم Apple بتحديث متصفح Safari مع تحديثات iOS العادية. وبالتالي ، تأكد من تثبيت أحدث إصدار من iOS على جهاز iPhone الخاص بك.انتقل إلى الإعدادات > عام > تحديث البرنامج > في الشاشة التالية ، انقر فوق تنزيل وتثبيت (في حالة توفر تحديث iOS).
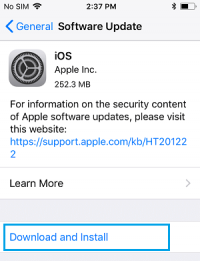
انتظر بصبر حتى يتم تنزيل تحديث iOS على جهازك. بمجرد اكتمال التنزيل ، قم بتثبيت التحديث بالنقر فوق خيار التثبيت الآن .
6. قم بتمكين JavaScript
انتقل إلى الإعدادات > Safari > قم بالتمرير لأسفل وانقر على خيارات متقدمة > في الشاشة التالية ، حرك مفتاح التبديل بجوار JavaScript إلى وضع التشغيل .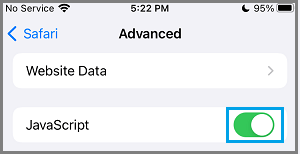
أعد تشغيل جهازك ومعرفة ما إذا كان متصفح Safari يعمل الآن بشكل صحيح على جهاز iPhone الخاص بك.
7. إعادة تعيين إعدادات الشبكة
قم بتدوين كلمة المرور الخاصة بشبكة WiFi واتبع الخطوات أدناه لإعادة تعيين إعدادات الشبكة.انتقل إلى الإعدادات > عام > نقل أو إعادة تعيين iPhone > إعادة تعيين > في القائمة المنبثقة ، حدد خيار إعادة تعيين إعدادات الشبكة .
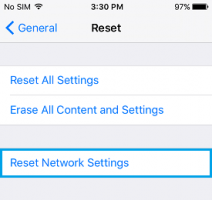
إذا طُلب منك ذلك ، أدخل كلمة مرور قفل الشاشة الخاصة بك > في نافذة التأكيد المنبثقة ، انقر فوق إعادة تعيين إعدادات الشبكة للتأكيد.
بعد إعادة تشغيل iPhone ، انتقل إلى الإعدادات > WiFi > حدد شبكة WiFi > أدخل كلمة المرور للانضمام إلى شبكة WiFi.
8. تعطيل اقتراحات Safari
انتقل إلى الإعدادات > Safari > في الشاشة التالية ، قم بتعطيل اقتراحات Safari واقتراحات محرك البحث عن طريق تحريك زر التبديل إلى وضع إيقاف التشغيل .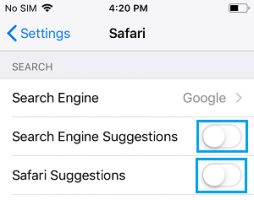
الآن ، تحقق مما إذا كان يتم تحميل متصفح Safari بشكل صحيح على جهاز iPhone الخاص بك.
9. تعطيل الملء التلقائي
انتقل إلى الإعدادات > Safari > الملء التلقائي > في الشاشة التالية ، حرك شريط التمرير بجوار استخدام معلومات الاتصال وبطاقات الائتمان إلى وضع إيقاف التشغيل .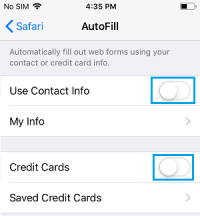
10. تعطيل مزامنة iCloud Safari
افتح الإعدادات > انقر فوق اسم معرف Apple الخاص بك > iCloud > في الشاشة التالية ، حرك مفتاح التبديل بجوار Safari إلى وضع إيقاف التشغيل .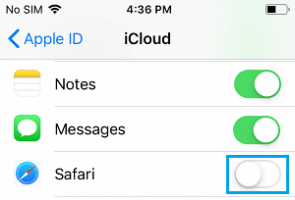
الآن ، افتح متصفح Safari وستتمكن من التصفح بشكل طبيعي.
