إذا كانت لوحة مفاتيح الكمبيوتر المحمول المدمجة أو لوحة المفاتيح الخارجية المتصلة بجهاز كمبيوتر سطح المكتب لا تكتب الأرقام ، فيمكنك العثور أدناه على الخطوات لإصلاح مشكلة عدم كتابة لوحة المفاتيح للأرقام في Windows 11.

أبلغ المستخدمون عن مشكلة عدم عمل مفاتيح الأرقام في منطقة لوحة المفاتيح الرئيسية وأيضًا عدم عمل مشكلة مفاتيح الأرقام في لوحة الأرقام المخصصة.
يتراوح سبب هذه المشكلة من الحالة البسيطة المتمثلة في إيقاف تشغيل لوحة الأرقام عن طريق الخطأ إلى أن تكون برامج تشغيل لوحة المفاتيح قديمة / تالفة وأسباب أخرى.
إذا لم تتمكن من كتابة الأرقام ، فاضغط على مفتاح Num Lock مرة واحدة لتمكين لوحة الأرقام. في معظم أجهزة الكمبيوتر ، سترى ضوء LED متوهجًا ، مشيرًا إلى أن لوحة الأرقام تعمل الآن.
إذا لم يكن هناك ضوء LED على لوحة المفاتيح ، فقد ترى رسالة مرور على الشاشة تؤكد أن لوحة الأرقام قد تم تنشيطها.
انتقل إلى الإعدادات > إمكانية الوصول > قم بالتمرير لأسفل في الجزء الأيمن وانقر فوق علامة التبويب " الماوس " الموجودة ضمن قسم "التفاعل".
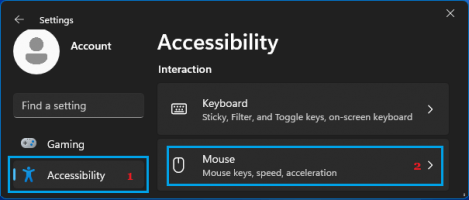
في الشاشة التالية ، حرك مفتاح التبديل الموجود بجوار مفاتيح الماوس إلى وضع إيقاف التشغيل .
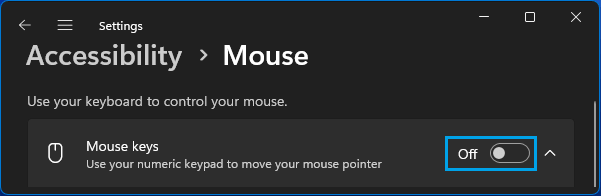
بعد ذلك ، حاول كتابة الأرقام ومعرفة ما إذا كانت لوحة المفاتيح تكتب الأرقام الآن.
انتقل إلى الإعدادات > النظام (الجزء الأيمن)> استكشاف الأخطاء وإصلاحها (الجزء الأيمن)> مستكشفات الأخطاء ومصلحاتها الأخرى (الجزء الأيمن)> قم بالتمرير لأسفل في الجزء الأيمن وانقر فوق الزر تشغيل الموجود بجوار لوحة المفاتيح .
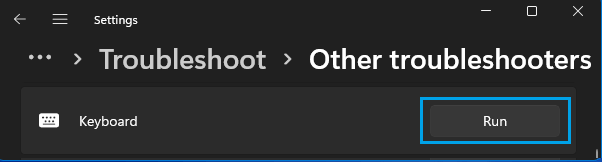
انتظر حتى يقوم مستكشف الأخطاء ومصلحها بالعثور على المشكلات المتعلقة بلوحة المفاتيح وإصلاحها على جهاز الكمبيوتر الخاص بك.
انقر بزر الماوس الأيمن فوق الزر "ابدأ " وانقر فوق "إدارة الأجهزة" . في شاشة إدارة الأجهزة ، قم بتوسيع إدخال لوحات المفاتيح > انقر بزر الماوس الأيمن فوق لوحة المفاتيح التي بها مشكلات وحدد خيار تحديث برنامج التشغيل في القائمة السياقية.
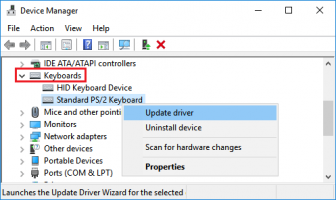
في الشاشة التالية ، انقر فوق البحث تلقائيًا عن خيار برنامج التشغيل المحدث .
أعد تشغيل الكمبيوتر ومعرفة ما إذا كانت لوحة المفاتيح تكتب الأرقام الآن.
انتقل إلى الإعدادات > إمكانية الوصول > قم بالتمرير لأسفل في الجزء الأيمن وانقر فوق علامة التبويب لوحة المفاتيح الموجودة ضمن قسم "التفاعل".
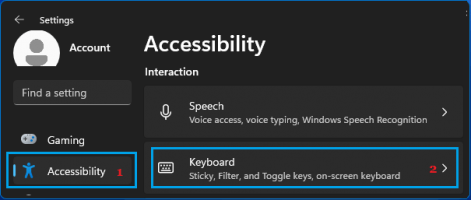
قم بالتمرير لأسفل في الجزء الأيمن وحرك التبديل بجوار تصفية المفاتيح إلى وضع إيقاف التشغيل .
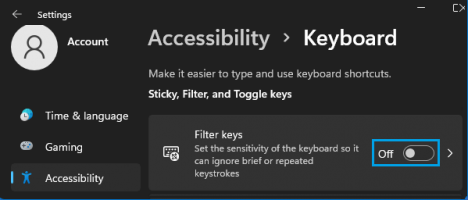
بعد ذلك ، يجب أن تكون قادرًا على استخدام مفتاح backspace على لوحة المفاتيح ويجب أن تعمل بشكل طبيعي الآن.
إذا كانت لوحة المفاتيح تعمل بشكل طبيعي من حساب مستخدم آخر ، فمن المرجح أن تكون المشكلة بسبب تلف حساب المستخدم الخاص بك.
في هذه الحالة ، يمكنك إما إنشاء حساب مستخدم جديد أو محاولة إصلاح حساب المستخدم التالف .
إذا كانت لوحة المفاتيح الخارجية تعمل ، فمن المرجح أن تكون المشكلة متعلقة بالأجهزة ويجب أن تفكر في فحص لوحة المفاتيح بواسطة فني.

لوحة المفاتيح عدم كتابة الأرقام في Windows 11
تحتوي لوحة المفاتيح النموذجية كاملة الحجم على منطقة لوحة أرقام مخصصة بالإضافة إلى مفاتيح الأرقام الموجودة أعلى مفاتيح الأحرف في منطقة لوحة المفاتيح الرئيسية.أبلغ المستخدمون عن مشكلة عدم عمل مفاتيح الأرقام في منطقة لوحة المفاتيح الرئيسية وأيضًا عدم عمل مشكلة مفاتيح الأرقام في لوحة الأرقام المخصصة.
يتراوح سبب هذه المشكلة من الحالة البسيطة المتمثلة في إيقاف تشغيل لوحة الأرقام عن طريق الخطأ إلى أن تكون برامج تشغيل لوحة المفاتيح قديمة / تالفة وأسباب أخرى.
1. تمكين قفل الرقم
كما هو مذكور أعلاه ، فإن السبب الشائع لعدم كتابة لوحة مفاتيح الكمبيوتر المحمول للأرقام يرجع إلى تعطيل مفتاح Number Lock (Num Lock) عن طريق الخطأ.إذا لم تتمكن من كتابة الأرقام ، فاضغط على مفتاح Num Lock مرة واحدة لتمكين لوحة الأرقام. في معظم أجهزة الكمبيوتر ، سترى ضوء LED متوهجًا ، مشيرًا إلى أن لوحة الأرقام تعمل الآن.
إذا لم يكن هناك ضوء LED على لوحة المفاتيح ، فقد ترى رسالة مرور على الشاشة تؤكد أن لوحة الأرقام قد تم تنشيطها.
2. قم بإيقاف تشغيل مفاتيح الماوس
سبب آخر لعدم كتابة لوحة المفاتيح للأرقام يرجع إلى تشغيل مفاتيح الماوس.انتقل إلى الإعدادات > إمكانية الوصول > قم بالتمرير لأسفل في الجزء الأيمن وانقر فوق علامة التبويب " الماوس " الموجودة ضمن قسم "التفاعل".
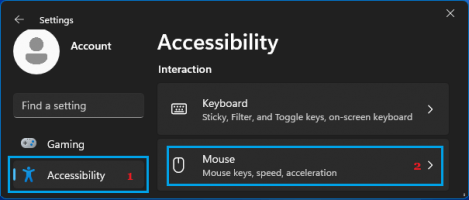
في الشاشة التالية ، حرك مفتاح التبديل الموجود بجوار مفاتيح الماوس إلى وضع إيقاف التشغيل .
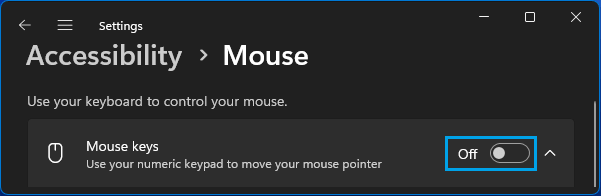
بعد ذلك ، حاول كتابة الأرقام ومعرفة ما إذا كانت لوحة المفاتيح تكتب الأرقام الآن.
3. قم بتشغيل مستكشف أخطاء لوحة المفاتيح ومصلحها
قد يساعد مستكشف أخطاء لوحة المفاتيح ومصلحها المدمج في نظام التشغيل Windows 11 في حل مشكلة لوحة المفاتيح على جهاز الكمبيوتر الخاص بك.انتقل إلى الإعدادات > النظام (الجزء الأيمن)> استكشاف الأخطاء وإصلاحها (الجزء الأيمن)> مستكشفات الأخطاء ومصلحاتها الأخرى (الجزء الأيمن)> قم بالتمرير لأسفل في الجزء الأيمن وانقر فوق الزر تشغيل الموجود بجوار لوحة المفاتيح .
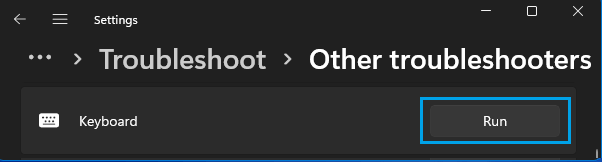
انتظر حتى يقوم مستكشف الأخطاء ومصلحها بالعثور على المشكلات المتعلقة بلوحة المفاتيح وإصلاحها على جهاز الكمبيوتر الخاص بك.
4. تحديث برامج تشغيل لوحة المفاتيح
سبب آخر لعدم كتابة لوحة المفاتيح للأرقام (خاصة على لوحات المفاتيح الخارجية) هو أن برامج تشغيل لوحة المفاتيح أصبحت قديمة أو تالفة.انقر بزر الماوس الأيمن فوق الزر "ابدأ " وانقر فوق "إدارة الأجهزة" . في شاشة إدارة الأجهزة ، قم بتوسيع إدخال لوحات المفاتيح > انقر بزر الماوس الأيمن فوق لوحة المفاتيح التي بها مشكلات وحدد خيار تحديث برنامج التشغيل في القائمة السياقية.
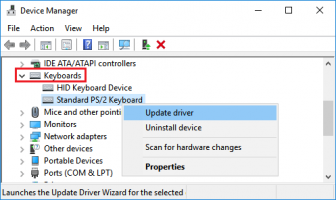
في الشاشة التالية ، انقر فوق البحث تلقائيًا عن خيار برنامج التشغيل المحدث .
أعد تشغيل الكمبيوتر ومعرفة ما إذا كانت لوحة المفاتيح تكتب الأرقام الآن.
5. تعطيل تصفية المفاتيح
قد يتسبب إعداد تصفية المفاتيح في نظام التشغيل Windows 11 أحيانًا في حدوث مشكلات ، بما في ذلك مشكلة عدم كتابة الأرقام بلوحة المفاتيح.انتقل إلى الإعدادات > إمكانية الوصول > قم بالتمرير لأسفل في الجزء الأيمن وانقر فوق علامة التبويب لوحة المفاتيح الموجودة ضمن قسم "التفاعل".
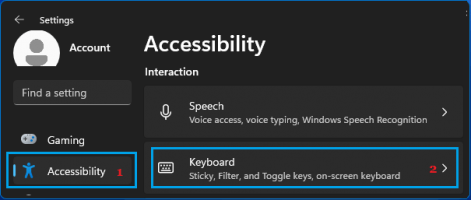
قم بالتمرير لأسفل في الجزء الأيمن وحرك التبديل بجوار تصفية المفاتيح إلى وضع إيقاف التشغيل .
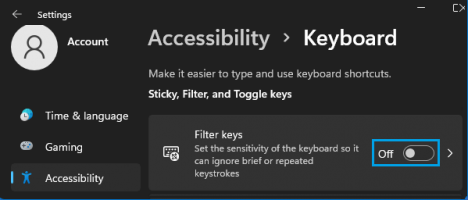
بعد ذلك ، يجب أن تكون قادرًا على استخدام مفتاح backspace على لوحة المفاتيح ويجب أن تعمل بشكل طبيعي الآن.
6. استخدم حساب مستخدم مختلف
إذا لم تنجح أي من الطرق المذكورة أعلاه ، فقم بتسجيل الدخول باستخدام حساب مستخدم آخر ومعرفة ما إذا كانت لوحة المفاتيح تكتب أرقامًا.إذا كانت لوحة المفاتيح تعمل بشكل طبيعي من حساب مستخدم آخر ، فمن المرجح أن تكون المشكلة بسبب تلف حساب المستخدم الخاص بك.
في هذه الحالة ، يمكنك إما إنشاء حساب مستخدم جديد أو محاولة إصلاح حساب المستخدم التالف .
7. استخدم لوحة مفاتيح خارجية
قم بتوصيل لوحة مفاتيح خارجية بجهاز الكمبيوتر المحمول الخاص بك ومعرفة ما إذا كان يمكنك كتابة الأرقام.إذا كانت لوحة المفاتيح الخارجية تعمل ، فمن المرجح أن تكون المشكلة متعلقة بالأجهزة ويجب أن تفكر في فحص لوحة المفاتيح بواسطة فني.
