يوفر Windows 10 خيار الاتصال بالإنترنت باستخدام عنوان IP الثابت والديناميكي. يمكنك العثور أدناه على خطوات تعيين عنوان IP ثابت في نظام التشغيل Windows 10.
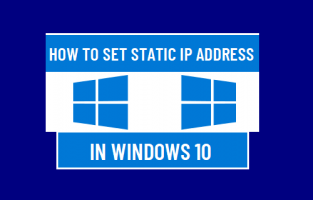
نظرًا لكونه ديناميكيًا بطبيعته ، يتغير عنوان IP للكمبيوتر كلما انتهى عقد تأجير DHCP ويمكن أن يتغير أيضًا عند إعادة تشغيل المودم / جهاز التوجيه.
هذا يعني عمليًا أن مشاركة الملفات والطابعات ستتوقف في النهاية عن العمل على جهاز الكمبيوتر الخاص بك ، بمجرد تغيير عنوان IP الخاص به.
يمكنك منع حدوث ذلك عن طريق تعيين عنوان IP ثابت لجهاز الكمبيوتر الخاص بك باستخدام الخطوات الموضحة أدناه.
1. اكتب موجه الأوامر في شريط بحث Windows> انقر بزر الماوس الأيمن فوق موجه الأوامر وحدد تشغيل كمسؤول .
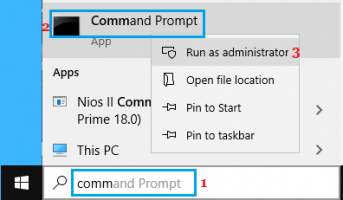
2. في نافذة موجه الأوامر ، اكتب ipconfig / all واضغط على مفتاح Enter .
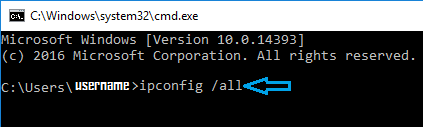
3. بمجرد تنفيذ الأمر ، قم بالتمرير لأسفل في قائمة الإدخالات إلى قسم "WiFi" أو "Ethernet" كما هو مطلوب وقم بتدوين عنوان قناع الشبكة الفرعية وعنوان خادم DHCP (عنوان IP لجهاز التوجيه).
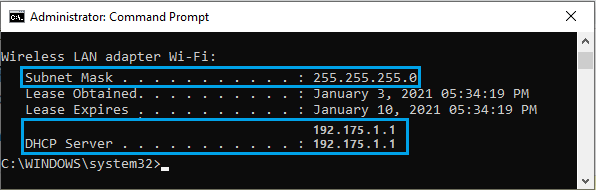
4. أغلق نافذة موجه الأوامر.
1. انتقل إلى الإعدادات > الشبكة والإنترنت > حدد نوع الشبكة ( WiFi أو Ethernet) في الجزء الأيمن. في الجزء الأيمن ، قم بالتمرير لأسفل وانقر على رابط تغيير خيارات المحول ضمن "الإعدادات ذات الصلة".
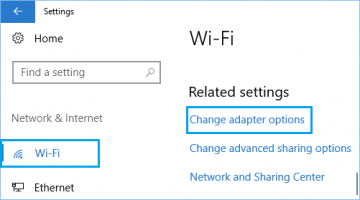
2. في الشاشة التالية ، انقر بزر الماوس الأيمن على شبكتك النشطة (WiFi أو Ethernet) وانقر على Properties .
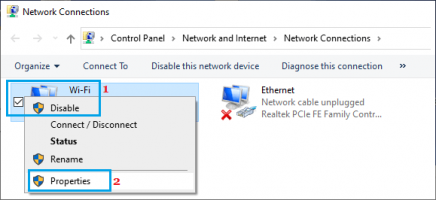
3. في شاشة الخصائص ، حدد Internet Protocol Version 4 (TCP / IPv4) وانقر فوق Properties .
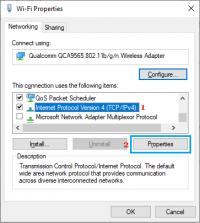
4. في شاشة خصائص IPv4 ، حدد استخدام خيار عنوان IP التالي > إدخال البوابة الافتراضية (عنوان خادم DHCP) ، وعنوان قناع الشبكة الفرعية ، وثابت في عنوان IP ، وانقر فوق موافق .
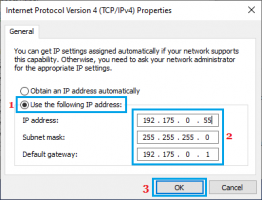
كما ترى في الصورة أعلاه ، يجب أن تكون مجموعات الأرقام الثلاثة الأولى (192.175.0 في هذه الحالة) في حقل عنوان IP هي نفسها عنوان البوابة الافتراضية ويمكنك فقط تغيير الرقم الأخير الذي تم تعيينه بأي رقم من 1 إلى 255.
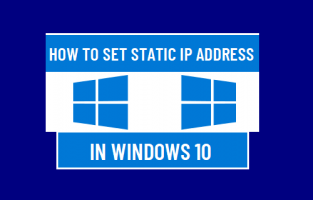
قم بتعيين عنوان IP ثابت في نظام التشغيل Windows 10
بشكل افتراضي ، يتم تعيين عنوان IP ديناميكي أو متغير بواسطة المودم / الموجه لأجهزة الكمبيوتر والهواتف والطابعات والأجهزة المتصلة الأخرى .نظرًا لكونه ديناميكيًا بطبيعته ، يتغير عنوان IP للكمبيوتر كلما انتهى عقد تأجير DHCP ويمكن أن يتغير أيضًا عند إعادة تشغيل المودم / جهاز التوجيه.
هذا يعني عمليًا أن مشاركة الملفات والطابعات ستتوقف في النهاية عن العمل على جهاز الكمبيوتر الخاص بك ، بمجرد تغيير عنوان IP الخاص به.
يمكنك منع حدوث ذلك عن طريق تعيين عنوان IP ثابت لجهاز الكمبيوتر الخاص بك باستخدام الخطوات الموضحة أدناه.
الخطوة # 1 - ابحث عن عنوان خادم DHCP
تتمثل الخطوة الأولى في تدوين عنوان خادم DHCP (عنوان IP لجهاز التوجيه) وكذلك عنوان قناع الشبكة الفرعية . ستكون هذه مطلوبة ، عند تعيين عنوان IP ثابت لجهاز الكمبيوتر الخاص بك في الخطوة التالية.1. اكتب موجه الأوامر في شريط بحث Windows> انقر بزر الماوس الأيمن فوق موجه الأوامر وحدد تشغيل كمسؤول .
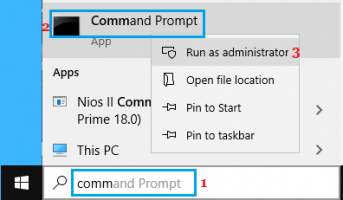
2. في نافذة موجه الأوامر ، اكتب ipconfig / all واضغط على مفتاح Enter .
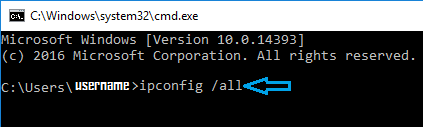
3. بمجرد تنفيذ الأمر ، قم بالتمرير لأسفل في قائمة الإدخالات إلى قسم "WiFi" أو "Ethernet" كما هو مطلوب وقم بتدوين عنوان قناع الشبكة الفرعية وعنوان خادم DHCP (عنوان IP لجهاز التوجيه).
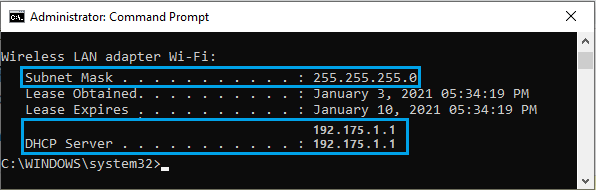
4. أغلق نافذة موجه الأوامر.
الخطوة # 2 - تعيين عنوان IP ثابت
بعد تدوين Subnet Mask وعنوان خادم DHCP ، اتبع الخطوات أدناه لتعيين عنوان IP ثابت على جهاز الكمبيوتر الخاص بك.1. انتقل إلى الإعدادات > الشبكة والإنترنت > حدد نوع الشبكة ( WiFi أو Ethernet) في الجزء الأيمن. في الجزء الأيمن ، قم بالتمرير لأسفل وانقر على رابط تغيير خيارات المحول ضمن "الإعدادات ذات الصلة".
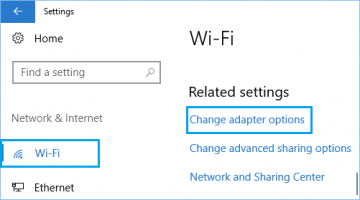
2. في الشاشة التالية ، انقر بزر الماوس الأيمن على شبكتك النشطة (WiFi أو Ethernet) وانقر على Properties .
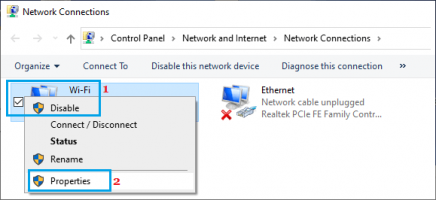
3. في شاشة الخصائص ، حدد Internet Protocol Version 4 (TCP / IPv4) وانقر فوق Properties .
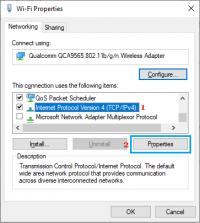
4. في شاشة خصائص IPv4 ، حدد استخدام خيار عنوان IP التالي > إدخال البوابة الافتراضية (عنوان خادم DHCP) ، وعنوان قناع الشبكة الفرعية ، وثابت في عنوان IP ، وانقر فوق موافق .
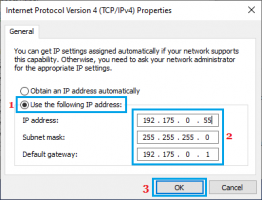
كما ترى في الصورة أعلاه ، يجب أن تكون مجموعات الأرقام الثلاثة الأولى (192.175.0 في هذه الحالة) في حقل عنوان IP هي نفسها عنوان البوابة الافتراضية ويمكنك فقط تغيير الرقم الأخير الذي تم تعيينه بأي رقم من 1 إلى 255.
