
يعد استعادة النظام إحدى أكثر الطرق موثوقية لحل مشكلات Windows دون حذف البيانات. نظرًا لأنك تحتاج إلى الوصول إليها عندما تسوء الأمور، فمن المهم معرفة طرق مختلفة للوصول إلى استعادة النظام. لا تعرف أبدًا متى قد تحد المشكلة من وظائف Windows وتمنعك من الوصول إلى استعادة النظام. فيما يلي الطرق المختلفة للوصول إلى استعادة النظام في Windows بخلاف الطرق التقليدية.
ملحوظة: لن تعمل أي من هذه الطرق إذا لم يكن “استعادة النظام” يعمل أو إذا كان الوصول إليه مقيدًا بواسطة المسؤول.
1. افتح استعادة النظام باستخدام مربع الحوار “تشغيل”
قد تفقد إمكانية الوصول إلى إعدادات Windows أو لوحة التحكم إذا تعرضت الملفات للتلف أو تم تقييد إمكانية الوصول في بيئة مؤسسية. في هذه الحالة، يعد استخدام مربع الحوار “تشغيل” خيارًا موثوقًا به.
اضغط على يفوز + ر المفاتيح والنوع
rstrui في مربع الحوار “تشغيل” لفتح “استعادة النظام”.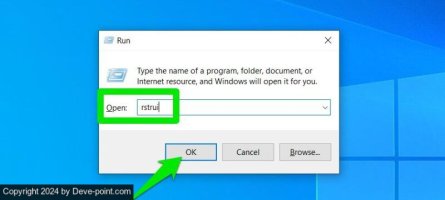
2. استخدم موجه الأوامر
يُعد موجه الأوامر أداة أخرى يمكنك استخدامها لفتح “استعادة النظام”. كما أنه أكثر موثوقية لحل مشكلات Windows لأنه تطبيق مستقل لا يتأثر بمعظم مشكلات واجهة المستخدم الرسومية. ويمكن الوصول إليه حتى بدون تشغيل Windows بالكامل، مثل خيارات بدء التشغيل المتقدمة أو الوضع الآمن مع موجه الأوامر.
يكتب
cmd في بحث Windows لتشغيل موجه الأوامر. انقر بزر الماوس الأيمن فوق موجه الأوامر وحدد تشغيل كمسؤول.
يكتب
rstrui.exe و اضغط يدخل لبدء استعادة النظام.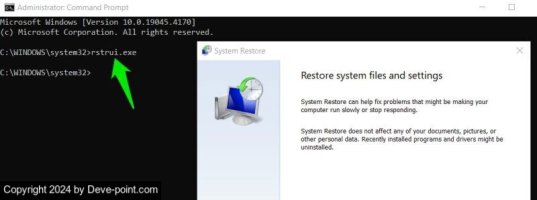
3. افتح من مدير المهام
إذا كان نظام Windows الخاص بك يتجمد أو كنت غير قادر على الوصول إلى موجه الأوامر، فقد يقوم مدير المهام بهذه المهمة. يعد مدير المهام أيضًا تطبيقًا منفصلًا مثل موجه الأوامر، ويمكن فتحه باستخدام اختصارات لوحة المفاتيح. والأهم من ذلك، أنه يمكن الوصول إليه باستخدام كنترول + بديل + يمسح خيارات الأمان التي يمكن أن تعمل حتى أثناء التجميد والخلل.
إما الوصول إلى “إدارة المهام” من كنترول + بديل + يمسح خيارات الأمان أو اضغط على كنترول + يحول + خروج المفاتيح لفتحه.
اضغط على ملف القائمة في الأعلى وحدد تشغيل مهمة جديدة خيار.
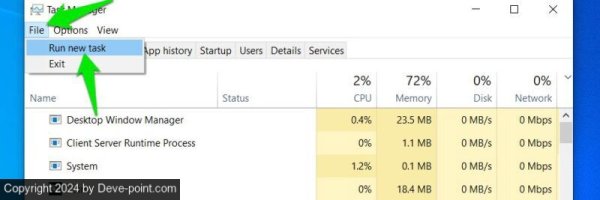
الآن اكتب
rstrui في الحقل الفارغ وانقر على نعم لفتح استعادة النظام.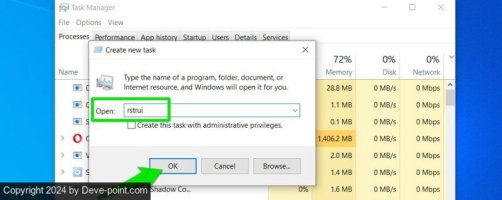
4. إنشاء اختصار لشريط المهام
بإمكانك إضافة أيقونة تطبيق استعادة النظام إلى شريط المهام حتى تتمكن من الوصول إليها بسهولة.
يكتب
rstrui في بحث Windows، انقر بزر الماوس الأيمن فوق أيقونة استعادة النظام وحدد افتح مكان ملف.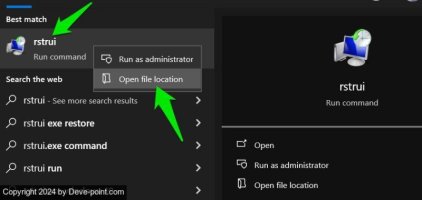
الآن انقر بزر الماوس الأيمن على تطبيق استعادة النظام وحدد دبوس إلى شريط المهام من قائمة السياق. هذا كل شيء، سيؤدي هذا إلى إضافة الرمز ويمكنك فتحه في أي وقت بنقرة واحدة.
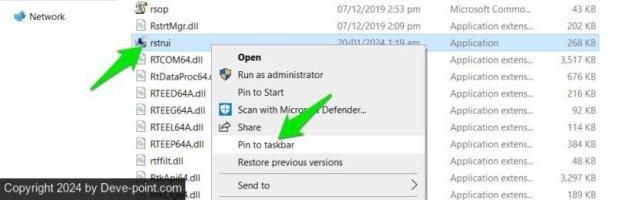
نصيحة: إذا كنت تفضل ذلك، يمكنك نقل الرمز إلى سطح المكتب أيضًا. للقيام بذلك، حدد ارسل إلى -> سطح المكتب (إنشاء اختصار) الخيار في قائمة السياق بدلا من ذلك.
5. الوصول من خيارات بدء التشغيل المتقدمة
إذا لم تتمكن من الوصول إلى “استعادة النظام” من داخل نظام التشغيل Windows لسبب ما، فمن الأفضل استخدام “خيارات بدء التشغيل المتقدمة” أثناء عملية التمهيد بدلاً من ذلك. هناك ثلاث طرق للوصول إليها وكل منها مفيدة في مواقف مختلفة.
من داخل الويندوز
إذا كان بإمكانك تسجيل الدخول إلى Windows أو على الأقل الوصول إلى شاشة تسجيل الدخول، فيمكنك استخدام هذه الطريقة. افتح قائمة “ابدأ” وحدد قوة الخيار فيه. امسك يحول المفتاح وانقر على إعادة تشغيلسيتم إعادة تشغيل جهاز الكمبيوتر الخاص بك وفتح خيارات بدء التشغيل المتقدمة أولاً.
أثناء بدء تشغيل Windows
إذا لم يبدأ تشغيل Windows، فأنت بحاجة إلى استخدام أحد اختصارات لوحة المفاتيح للوصول إلى خيارات بدء التشغيل المتقدمة أثناء عملية التمهيد. يختلف الاختصار من شركة مصنعة إلى أخرى، ولكن عادةً ما يكون F11, ف12, يمسح، أو خروجيمكنك مراجعة دليل جهاز الكمبيوتر الخاص بك أو صفحة دعم الشركة المصنعة لمعرفة الاختصار الذي يناسبك بالضبط.
بمجرد معرفة اختصار التشغيل الصحيح، قم بتشغيل الكمبيوتر وابدأ على الفور في الضغط على المفتاح حتى تفتح خيارات بدء التشغيل المتقدمة.
الوصول من خلال إصلاح بدء التشغيل التلقائي
جرّب هذا إذا لم تنجح الطريقتان المذكورتان أعلاه. ابدأ تشغيل الكمبيوتر وعندما يظهر شعار Windows، اضغط باستمرار على زر الطاقة حتى يتم إيقاف تشغيله. كرر هذه العملية مرتين أو ثلاث مرات وفي المرة التالية سيبدأ Windows في تشغيل الإصلاح التلقائي لبدء التشغيل لمحاولة إصلاح المشكلة التي تمنع الكمبيوتر من التشغيل.
بعد البحث، سيُخبرك بأن جهاز الكمبيوتر لم يتمكن من البدء بشكل صحيح وسيمنحك خيار الوصول إلى الخيارات المتقدمة أو إعادة التشغيل. انقر فوق خيارات متقدمة هنا لفتح خيارات بدء التشغيل المتقدمة.
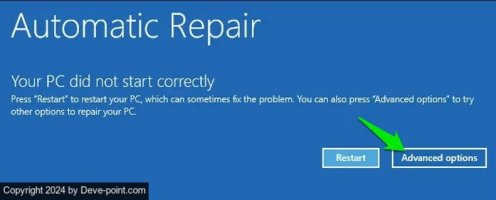
بمجرد دخولك إلى خيارات بدء التشغيل المتقدمة، انتقل إلى استكشاف الاخطاء -> خيارات متقدمة -> استعادة النظام.
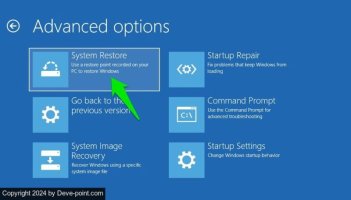
سيتم إعادة تشغيل جهاز الكمبيوتر وسيتم فتح استعادة النظام باستخدام واجهة مستخدم رسومية أبسط.
6. افتح استعادة النظام من الوضع الآمن
إذا كانت المشكلة تمنع تشغيل استعادة النظام، فهذا هو الحل الأخير. يمكنك تشغيل استعادة النظام في الوضع الآمن للتأكد من عدم وجود أي شيء يمنع تشغيلها، حيث يتم تحميل الوضع الآمن بأقل قدر من برامج التشغيل والوظائف.
توجد خيارات الوضع الآمن أيضًا في خيارات بدء التشغيل المتقدمة. ما عليك سوى الانتقال إلى استكشاف الاخطاء -> خيارات متقدمة -> بدء التصليح وانقر على إعادة تشغيل الزر هناك.
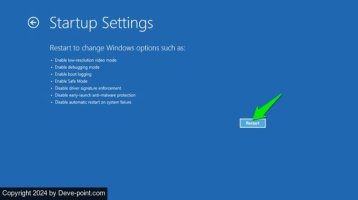
بعد إعادة التشغيل، سيتم فتح قائمة بالخيارات. حدد تمكين الوضع الآمن ثم استخدم مربع الحوار “تشغيل” (الطريقة الأولى) للوصول إلى “استعادة النظام” فيه. إذا كنت تريد تدخلاً أقل، فحدد تمكين الوضع الآمن باستخدام موجه الأوامر بدلا من ذلك وتشغيل
rstrui.exe الأمر فيه.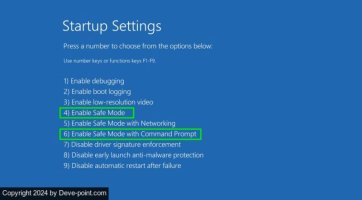
بغض النظر عن مدى تعقيد المشكلة، فإن إحدى هذه الطرق ستساعدك في استعادة جهاز الكمبيوتر الخاص بك إلى حالة مستقرة. قد تكون المشكلة الأكبر هي عدم تمكين استعادة النظام أو حذف نقاط استعادة النظام حيث قد تضطر إلى اتخاذ تدابير أكثر صرامة مثل إعادة ضبط المصنع.
