أبلغ المستخدمون عن مشكلة Sound Not Working في نظام التشغيل Windows 10. يمكنك العثور أدناه على الخطوات لإصلاح مشكلة No Sound على جهاز كمبيوتر يعمل بنظام Windows 10.
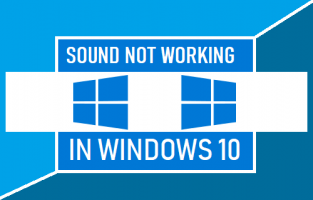
قد تكون هناك أسباب مختلفة لعدم عمل Sound في نظام التشغيل Windows 10 ، بدءًا من الحالة البسيطة المتمثلة في كتم صوت مكبرات الصوت ووجود برامج تشغيل قديمة إلى أسباب أخرى.
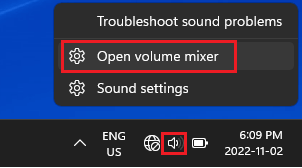
في الشاشة التالية ، انقر فوق الدائرة الحمراء (إذا رأيت) لإلغاء كتم صوت مكبرات الصوت على جهاز الكمبيوتر الخاص بك.
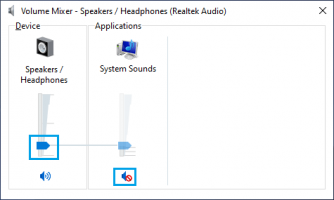
أيضًا ، حرك الزر الأزرق لأعلى لزيادة حجم الصوت على جهاز الكمبيوتر الخاص بك.

إذا طُلب منك ذلك ، أدخل كلمة مرور المسؤول الخاصة بك واسمح لـ Windows بالعثور على مشاكل الصوت وإصلاحها على جهاز الكمبيوتر الخاص بك.
انقر بزر الماوس الأيمن على أيقونة مكبر الصوت في شريط المهام وانقر على خيار إعدادات الصوت .
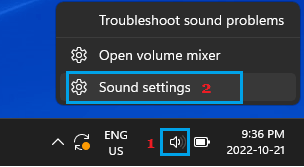
في الشاشة التالية ، استخدم السهم المنسدل لتحديد السماعة المناسبة كجهاز الإخراج.
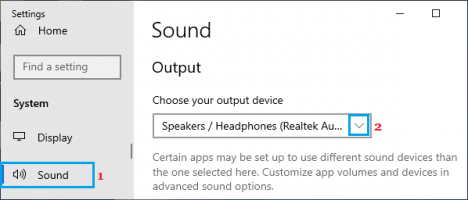
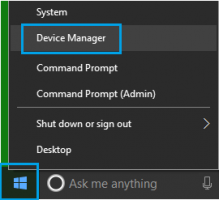
في شاشة إدارة الأجهزة ، قم بتوسيع إدخال Sound، Video and Game Controllers > انقر بزر الماوس الأيمن على جهاز الصوت وانقر فوق خيار تحديث برنامج التشغيل .
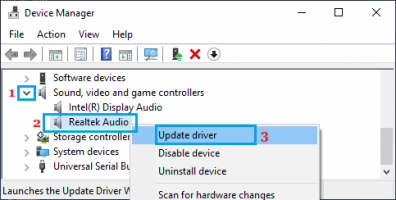
في الشاشة التالية ، انقر فوق خيار البحث تلقائيًا عن برنامج التشغيل واتبع التعليمات لتثبيت برنامج التشغيل.
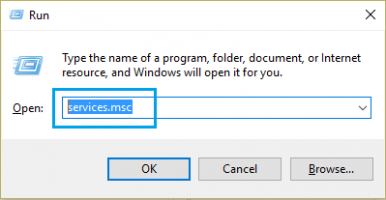
في شاشة الخدمات ، انقر بزر الماوس الأيمن على إدخال Windows Audio وحدد خيار إعادة التشغيل .

أعد تشغيل الكمبيوتر ومعرفة ما إذا كانت سماعات الرأس تعمل الآن على جهاز الكمبيوتر الخاص بك.
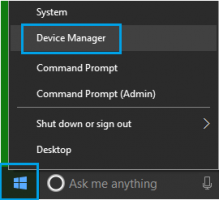
في شاشة Device Manager ، قم بتوسيع إدخال Sound، Video and Game Controllers > انقر بزر الماوس الأيمن على جهاز الصوت وانقر على خيار إلغاء تثبيت الجهاز .
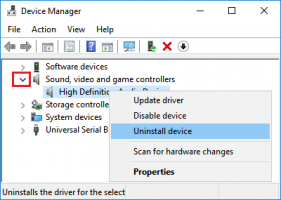
بعد ذلك ، انقر فوق علامة التبويب الإجراء في شريط القائمة العلوية وحدد خيار البحث عن تغييرات الأجهزة في القائمة المنسدلة.
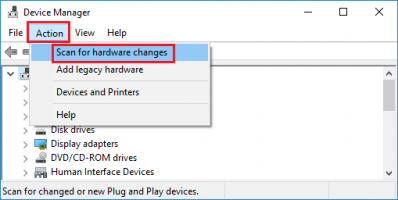
أعد تشغيل الكمبيوتر ويجب أن يقوم تلقائيًا بتثبيت برامج التشغيل الصحيحة.
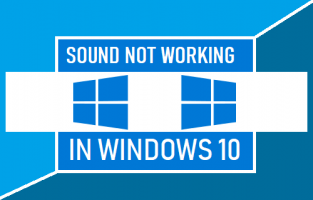
لا يوجد صوت في نظام التشغيل Windows 10
يمكن أن تحدث مشكلة الصوت الذي لا يعمل في نظام التشغيل Windows 10 على أجهزة الكمبيوتر المحمولة المزودة بمكبرات صوت مدمجة وأيضًا على أجهزة كمبيوتر سطح المكتب التي تستخدم مكبرات الصوت الخارجية السلكية والبلوتوث.قد تكون هناك أسباب مختلفة لعدم عمل Sound في نظام التشغيل Windows 10 ، بدءًا من الحالة البسيطة المتمثلة في كتم صوت مكبرات الصوت ووجود برامج تشغيل قديمة إلى أسباب أخرى.
1. تحقق من حجم خلاط
انقر بزر الماوس الأيمن على أيقونة الصوت وانقر على خيار Open Volume Mixer .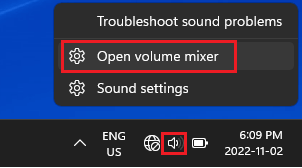
في الشاشة التالية ، انقر فوق الدائرة الحمراء (إذا رأيت) لإلغاء كتم صوت مكبرات الصوت على جهاز الكمبيوتر الخاص بك.
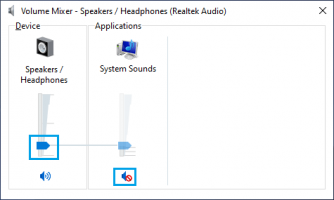
أيضًا ، حرك الزر الأزرق لأعلى لزيادة حجم الصوت على جهاز الكمبيوتر الخاص بك.
2. استكشاف مشاكل الصوت وإصلاحها
انقر بزر الماوس الأيمن فوق رمز مكبر الصوت في شريط المهام وانقر فوق خيار استكشاف مشكلات الصوت وإصلاحها .
إذا طُلب منك ذلك ، أدخل كلمة مرور المسؤول الخاصة بك واسمح لـ Windows بالعثور على مشاكل الصوت وإصلاحها على جهاز الكمبيوتر الخاص بك.
3. تحقق من جهاز إخراج الصوت
في بعض الأحيان ، تكون المشكلة بسبب تشغيل Windows للصوت من خلال جهاز خاطئ.انقر بزر الماوس الأيمن على أيقونة مكبر الصوت في شريط المهام وانقر على خيار إعدادات الصوت .
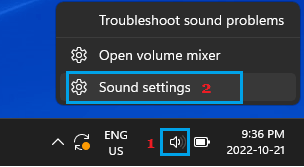
في الشاشة التالية ، استخدم السهم المنسدل لتحديد السماعة المناسبة كجهاز الإخراج.
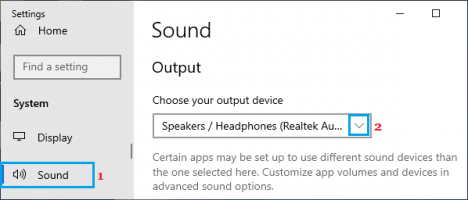
3. تحديث برامج تشغيل الصوت / الصوت
انقر بزر الماوس الأيمن فوق الزر "ابدأ " وانقر فوق "إدارة الأجهزة" .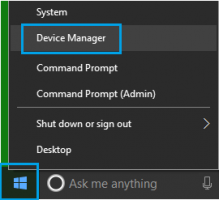
في شاشة إدارة الأجهزة ، قم بتوسيع إدخال Sound، Video and Game Controllers > انقر بزر الماوس الأيمن على جهاز الصوت وانقر فوق خيار تحديث برنامج التشغيل .
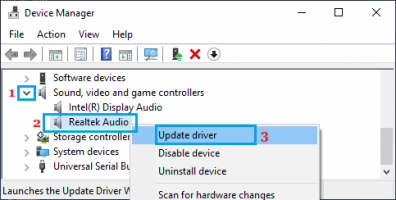
في الشاشة التالية ، انقر فوق خيار البحث تلقائيًا عن برنامج التشغيل واتبع التعليمات لتثبيت برنامج التشغيل.
4. أعد تشغيل خدمة الصوت في Windows
انقر بزر الماوس الأيمن على زر ابدأ وانقر على خيار التشغيل . اكتب services.msc في نافذة Run Command وانقر على OK .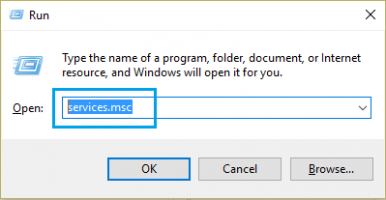
في شاشة الخدمات ، انقر بزر الماوس الأيمن على إدخال Windows Audio وحدد خيار إعادة التشغيل .

أعد تشغيل الكمبيوتر ومعرفة ما إذا كانت سماعات الرأس تعمل الآن على جهاز الكمبيوتر الخاص بك.
5. إعادة تثبيت برامج تشغيل الصوت
انقر بزر الماوس الأيمن على زر ابدأ وحدد إدارة الأجهزة .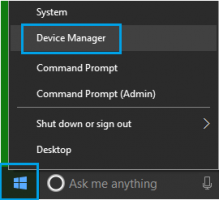
في شاشة Device Manager ، قم بتوسيع إدخال Sound، Video and Game Controllers > انقر بزر الماوس الأيمن على جهاز الصوت وانقر على خيار إلغاء تثبيت الجهاز .
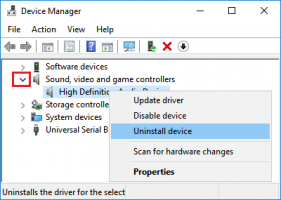
بعد ذلك ، انقر فوق علامة التبويب الإجراء في شريط القائمة العلوية وحدد خيار البحث عن تغييرات الأجهزة في القائمة المنسدلة.
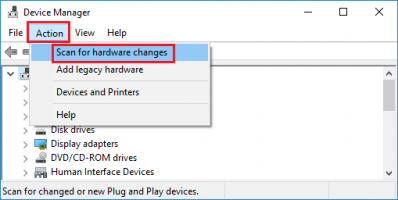
أعد تشغيل الكمبيوتر ويجب أن يقوم تلقائيًا بتثبيت برامج التشغيل الصحيحة.
