إذا بدا أن جهاز Mac الخاص بك متصل بشبكة WiFi ولكن لا يوجد اتصال بالإنترنت فعليًا ، فيجب أن تكون قادرًا على حل المشكلة باستخدام خطوات استكشاف الأخطاء وإصلاحها كما هو موضح أدناه.
يمكن أن تكون هناك أسباب مختلفة لهذه المشكلة. بدءًا من مواطن الخلل البسيطة في البرامج ، وإعدادات الشبكة غير الصحيحة أو التالفة لأسباب أخرى.
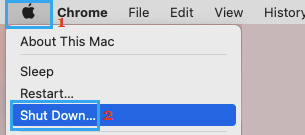
انتظر حتى يتم إيقاف تشغيل Mac تمامًا> انتظر لمدة 30 ثانية> أعد تشغيل MacBook ومعرفة ما إذا كان الإنترنت يعمل الآن على جهاز MacBook الخاص بك.
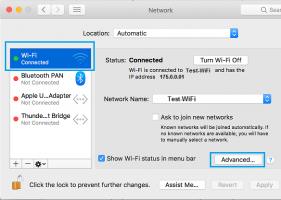
في الشاشة التالية ، قم بالتبديل إلى علامة التبويب TCP / IP وانقر فوق الزر Renew DHCP Lease .
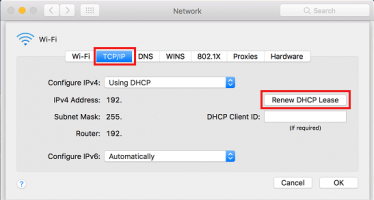
انقر فوق " موافق " لحفظ إعدادات DHCP المنقحة على جهاز الكمبيوتر الخاص بك وإغلاق شاشة إعدادات الشبكة.
افصل المودم / الموجه من مصدر إمداد الطاقة> انتظر لمدة 60 ثانية وأعد توصيل المودم / الموجه بمصدر الطاقة الخاص به.
انقر فوق أيقونة WiFi الموجودة في شريط القائمة العلوية (الزاوية العلوية اليمنى) وقم بإيقاف تشغيل شبكة WiFi على جهاز Mac.
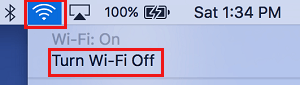
انتقل إلى تفضيلات النظام > الشبكة > حدد شبكة WiFi الخاصة بك في الجزء الأيمن ، وانقر فوق رمز علامة الطرح (-) وانقر فوق تطبيق لإزالة شبكة WiFi الحالية من جهاز Mac.
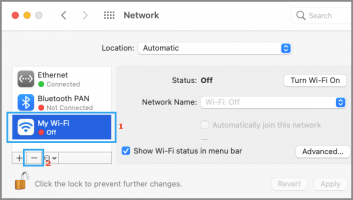
على نفس الشاشة ، تأكد من تحديد الموقع التلقائي وانقر على أيقونة (+) .
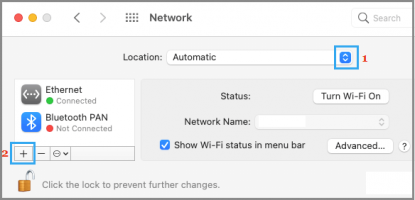
في النافذة المنبثقة ، حدد Wi-Fi كواجهة ، واكتب اسمًا لشبكة WiFi (اختياري) وانقر فوق إنشاء .
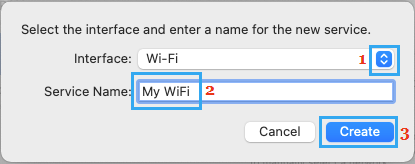
انقر فوق " تطبيق " لحفظ شبكة WiFi الجديدة على جهاز Mac الخاص بك. قم بتشغيل شبكة WiFi على جهاز Mac الخاص بك ومعرفة ما إذا كنت قادرًا على الاتصال بالإنترنت .
افتح Spotlight Search (اضغط على مفاتيح Command + Space )> اكتب التشخيصات اللاسلكية في نافذة بحث Spotlight وانقر على التشخيصات اللاسلكية .
في الشاشة التالية ، انقر فوق الزر " متابعة " واسمح لأداة التشخيص اللاسلكي بالعثور على المشكلات الموجودة على جهازك.
ملاحظة: قد تقوم أداة التشخيص اللاسلكي بتغيير بعض إعدادات الشبكة بشكل مؤقت على جهاز الكمبيوتر الخاص بك.
انتقل إلى تفضيلات النظام > الشبكة > حدد WiFi Netwok في الجزء الأيمن. في الجزء الأيمن ، قم بالتمرير لأسفل وانقر فوق الزر " خيارات متقدمة " .

في الشاشة التالية ، اسحب شبكة WiFi المفضلة لديك إلى أعلى نافذة الشبكات المفضلة.
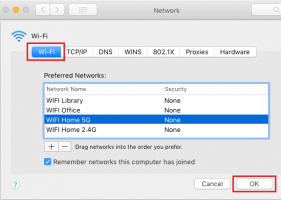
انقر فوق " موافق " لحفظ إعدادات شبكة WiFi المفضلة لديك.
ملاحظة: يمكنك إزالة شبكات WiFi غير المرغوب فيها من جهاز MacBook الخاص بك عن طريق تحديد الشبكة والنقر على (-) رمز ناقص .
في مثل هذه الحالة ، قد يساعد التبديل إلى Google DNS أو خوادم DNS التي توفرها Amazon أو Open-DNS في حل المشكلة.
تعد خوادم DNS المجانية على النحو الذي توفره Google و Amazon و Open-DNS موثوقة ومن المحتمل أن تكون أسرع بكثير من خوادم DNS التي يستخدمها مزود خدمة الإنترنت الخاص بك.
Mac متصل بشبكة WiFi ولكن الإنترنت لا يعمل
في حالة نموذجية ، يبدو أن MacBook متصل بشكل واضح بشبكة WiFi ، ولكن لا يوجد اتصال بالإنترنت ، حيث يفشل Mac في فتح المتصفح أو الاتصال بأي موقع ويب.يمكن أن تكون هناك أسباب مختلفة لهذه المشكلة. بدءًا من مواطن الخلل البسيطة في البرامج ، وإعدادات الشبكة غير الصحيحة أو التالفة لأسباب أخرى.
1. أعد تشغيل Mac
انقر فوق أيقونة Apple في شريط القائمة العلوية وحدد خيار إيقاف التشغيل في القائمة المنسدلة.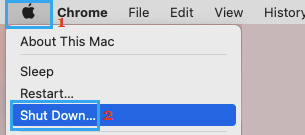
انتظر حتى يتم إيقاف تشغيل Mac تمامًا> انتظر لمدة 30 ثانية> أعد تشغيل MacBook ومعرفة ما إذا كان الإنترنت يعمل الآن على جهاز MacBook الخاص بك.
2. تجديد عقد إيجار DHCP
انقر فوق شعار Apple > تفضيلات النظام > الشبكة > حدد شبكة WiFi في الجزء الأيمن. في الجزء الأيمن ، قم بالتمرير لأسفل وانقر فوق الزر " خيارات متقدمة " .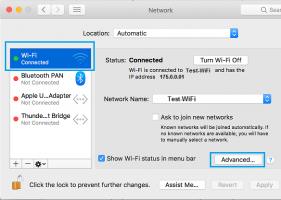
في الشاشة التالية ، قم بالتبديل إلى علامة التبويب TCP / IP وانقر فوق الزر Renew DHCP Lease .
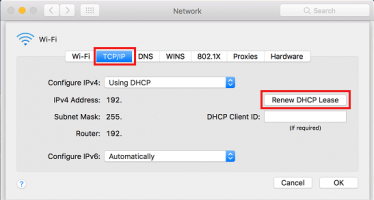
انقر فوق " موافق " لحفظ إعدادات DHCP المنقحة على جهاز الكمبيوتر الخاص بك وإغلاق شاشة إعدادات الشبكة.
3. جهاز توجيه / مودم دورة الطاقة
قد تكون المشكلة بسبب خلل في المودم / جهاز التوجيه الذي يوفر اتصال الشبكة بجهاز MacBook الخاص بك. يمكن إصلاح ذلك عن طريق إعادة تشغيل المودم / جهاز التوجيه.افصل المودم / الموجه من مصدر إمداد الطاقة> انتظر لمدة 60 ثانية وأعد توصيل المودم / الموجه بمصدر الطاقة الخاص به.
4. إنشاء شبكة WiFi جديدة
ملاحظة: تأكد من تدوين كلمة مرور شبكة WiFi الخاصة بك حيث قد تتم مطالبتك بإدخال كلمة مرور WiFi عند إعادة الانضمام إلى شبكة WiFi.انقر فوق أيقونة WiFi الموجودة في شريط القائمة العلوية (الزاوية العلوية اليمنى) وقم بإيقاف تشغيل شبكة WiFi على جهاز Mac.
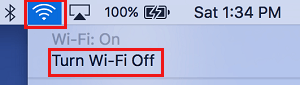
انتقل إلى تفضيلات النظام > الشبكة > حدد شبكة WiFi الخاصة بك في الجزء الأيمن ، وانقر فوق رمز علامة الطرح (-) وانقر فوق تطبيق لإزالة شبكة WiFi الحالية من جهاز Mac.
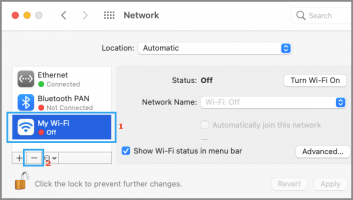
على نفس الشاشة ، تأكد من تحديد الموقع التلقائي وانقر على أيقونة (+) .
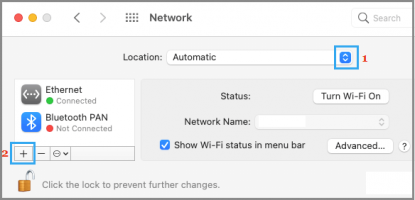
في النافذة المنبثقة ، حدد Wi-Fi كواجهة ، واكتب اسمًا لشبكة WiFi (اختياري) وانقر فوق إنشاء .
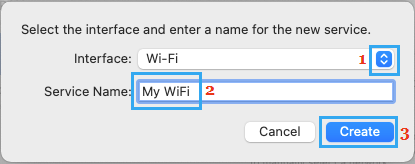
انقر فوق " تطبيق " لحفظ شبكة WiFi الجديدة على جهاز Mac الخاص بك. قم بتشغيل شبكة WiFi على جهاز Mac الخاص بك ومعرفة ما إذا كنت قادرًا على الاتصال بالإنترنت .
5. جرب أداة التشخيص اللاسلكي
إذا لم تساعد الطرق المذكورة أعلاه ، فيمكنك تجربة أداة التشخيص اللاسلكي المدمجة كما هي متوفرة على جهاز MacBook الخاص بك ومعرفة ما إذا كانت تأتي بأي اقتراحات.افتح Spotlight Search (اضغط على مفاتيح Command + Space )> اكتب التشخيصات اللاسلكية في نافذة بحث Spotlight وانقر على التشخيصات اللاسلكية .
في الشاشة التالية ، انقر فوق الزر " متابعة " واسمح لأداة التشخيص اللاسلكي بالعثور على المشكلات الموجودة على جهازك.
ملاحظة: قد تقوم أداة التشخيص اللاسلكي بتغيير بعض إعدادات الشبكة بشكل مؤقت على جهاز الكمبيوتر الخاص بك.
6. إعداد أولوية الشبكة
قد تكون المشكلة بسبب اتصال MacBook الخاص بك بشبكة WiFi محفوظة ، وهي غير نشطة حاليًا.انتقل إلى تفضيلات النظام > الشبكة > حدد WiFi Netwok في الجزء الأيمن. في الجزء الأيمن ، قم بالتمرير لأسفل وانقر فوق الزر " خيارات متقدمة " .

في الشاشة التالية ، اسحب شبكة WiFi المفضلة لديك إلى أعلى نافذة الشبكات المفضلة.
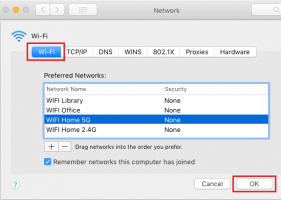
انقر فوق " موافق " لحفظ إعدادات شبكة WiFi المفضلة لديك.
ملاحظة: يمكنك إزالة شبكات WiFi غير المرغوب فيها من جهاز MacBook الخاص بك عن طريق تحديد الشبكة والنقر على (-) رمز ناقص .
7. تغيير خوادم DNS
إذا كنت تواجه مشكلات اتصال WiFi بشكل متكرر على جهاز Mac الخاص بك ، فقد تكون المشكلة متعلقة بخادم DNS لمزود خدمة الإنترنت (ISP) الذي يكون مزدحمًا.في مثل هذه الحالة ، قد يساعد التبديل إلى Google DNS أو خوادم DNS التي توفرها Amazon أو Open-DNS في حل المشكلة.
تعد خوادم DNS المجانية على النحو الذي توفره Google و Amazon و Open-DNS موثوقة ومن المحتمل أن تكون أسرع بكثير من خوادم DNS التي يستخدمها مزود خدمة الإنترنت الخاص بك.
