إذا كنت تواجه مشكلات في الاتصال بالشبكة ، فيمكنك العثور أدناه على خطوات تغيير خادم DNS في نظام التشغيل Windows 11 ، والتي من المفترض أن تساعد في حل المشكلة.
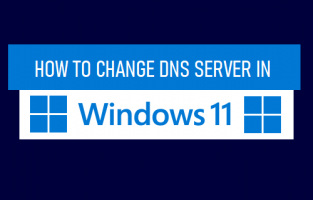
يعد إعداد خادم DNS التلقائي هذا مناسبًا ويناسب معظم المستخدمين الذين لا يرغبون في الخوض في متاعب إعداد خوادم DNS يدويًا على أجهزة الكمبيوتر الخاصة بهم.
ومع ذلك ، إذا كنت تعاني من سرعات تصفح بطيئة خلال فترات معينة من اليوم ، فعادةً ما تكون المشكلة بسبب ازدحام خوادم DNS لمزود خدمة الإنترنت لديك.
في مثل هذه الحالات ، يمكنك التفكير في تغيير خوادم DNS على جهاز الكمبيوتر الخاص بك إلى
سبب آخر لتغيير خوادم DNS هو الاستفادة من الميزات المتقدمة مثل تصفية المحتوى ومكافحة التصيد وعناصر التحكم في حماية الطفل كما هو متاح في
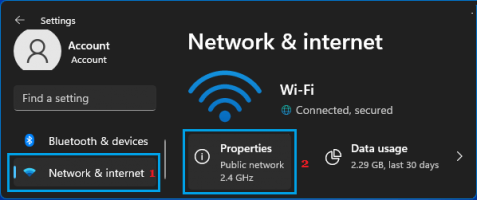
في شاشة خصائص WiFi ، قم بالتمرير لأسفل إلى قسم تعيين خادم DNS وانقر فوق الخيار تحرير .
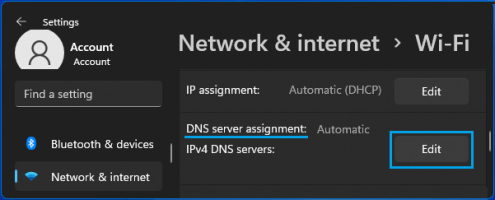
في النافذة المنبثقة تحرير إعدادات DNS للشبكة ، استخدم القائمة المنسدلة لتحديد الخيار اليدوي وأدخل 8.8.8.8 كـ DNS المفضل و 8.8.4.4 كعنوان DNS بديل.

ملاحظة: إذا كنت تريد استخدام OpenDNS ، فاكتب 208.67.222.222 كـ DNS المفضل و 208.67.220.220 كـ DNS بديل.
بمجرد الانتهاء ، تأكد من النقر فوق الزر حفظ لحفظ إعدادات خادم DNS الجديدة على جهاز الكمبيوتر الخاص بك.
اختياري: يمكنك أيضًا تشغيل تبديل IPV6 وتغيير خوادم DNS لـ IPV6 newtork على جهاز الكمبيوتر الخاص بك عن طريق إدخال خوادم DNS المفضلة والبديلة لشبكة IPV6.
إذا كنت تريد استخدام OpenDNS ، فاكتب 208.67.222.222 في مربع خادم DNS المفضل و 208.67.220.220 في مربع خادم DNS البديل.
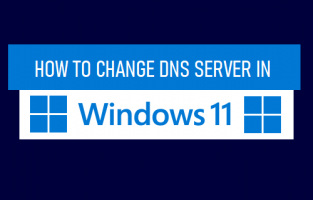
تغيير خادم DNS في نظام التشغيل Windows 11
بشكل افتراضي ، يقوم Windows 11 تلقائيًا بإعداد اتصال الإنترنت على جهاز الكمبيوتر الخاص بك باستخدام خوادم DNS لمزود خدمة الإنترنت الخاص بك.يعد إعداد خادم DNS التلقائي هذا مناسبًا ويناسب معظم المستخدمين الذين لا يرغبون في الخوض في متاعب إعداد خوادم DNS يدويًا على أجهزة الكمبيوتر الخاصة بهم.
ومع ذلك ، إذا كنت تعاني من سرعات تصفح بطيئة خلال فترات معينة من اليوم ، فعادةً ما تكون المشكلة بسبب ازدحام خوادم DNS لمزود خدمة الإنترنت لديك.
في مثل هذه الحالات ، يمكنك التفكير في تغيير خوادم DNS على جهاز الكمبيوتر الخاص بك إلى
من فضلك قم , تسجيل الدخول أو تسجيل لعرض المحتوى
أو OpenDNS أو Amazon DNS ومعرفة ما إذا كان هذا يساعد في حل المشكلة.سبب آخر لتغيير خوادم DNS هو الاستفادة من الميزات المتقدمة مثل تصفية المحتوى ومكافحة التصيد وعناصر التحكم في حماية الطفل كما هو متاح في
من فضلك قم , تسجيل الدخول أو تسجيل لعرض المحتوى
وموفري الخدمة الآخرين.1. خطوات لتغيير خوادم DNS في نظام التشغيل Windows 11
انقر فوق الزر ابدأ > رمز الإعدادات > حدد علامة التبويب الشبكة والإنترنت في الجزء الأيمن. في الجزء الأيمن ، انقر فوق علامة التبويب خصائص ، الموجودة أسفل شبكتك النشطة الحالية.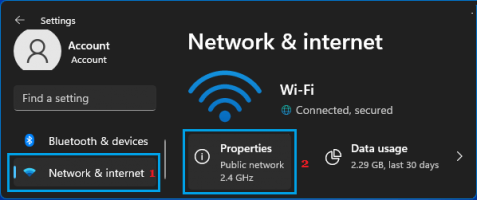
في شاشة خصائص WiFi ، قم بالتمرير لأسفل إلى قسم تعيين خادم DNS وانقر فوق الخيار تحرير .
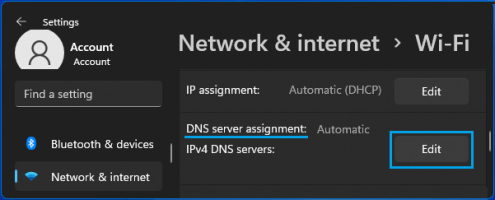
في النافذة المنبثقة تحرير إعدادات DNS للشبكة ، استخدم القائمة المنسدلة لتحديد الخيار اليدوي وأدخل 8.8.8.8 كـ DNS المفضل و 8.8.4.4 كعنوان DNS بديل.

ملاحظة: إذا كنت تريد استخدام OpenDNS ، فاكتب 208.67.222.222 كـ DNS المفضل و 208.67.220.220 كـ DNS بديل.
بمجرد الانتهاء ، تأكد من النقر فوق الزر حفظ لحفظ إعدادات خادم DNS الجديدة على جهاز الكمبيوتر الخاص بك.
اختياري: يمكنك أيضًا تشغيل تبديل IPV6 وتغيير خوادم DNS لـ IPV6 newtork على جهاز الكمبيوتر الخاص بك عن طريق إدخال خوادم DNS المفضلة والبديلة لشبكة IPV6.
قم بالتبديل إلى Google Public DNS أو OpenDNS
يمكن استخدام كل من Google Public DNS و OpenDNS مجانًا ويمكنك تغيير خوادم DNS على جهاز الكمبيوتر الخاص بك إلى Google Open DNS عن طريق إدخال 8.8.8.8 كـ DNS المفضل و 8.8.4.4 كعنوان DNS بديل.إذا كنت تريد استخدام OpenDNS ، فاكتب 208.67.222.222 في مربع خادم DNS المفضل و 208.67.220.220 في مربع خادم DNS البديل.
