إذا لم تتم مزامنة جهات اتصال iPhone مع iCloud ، فلن تظهر التغييرات التي تجريها على قائمة جهات الاتصال الخاصة بك على iPhone على أجهزتك الأخرى. يمكنك العثور أدناه على الخطوات لإصلاح هذه المشكلة.
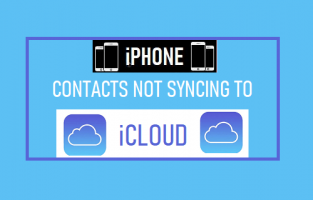
بمجرد تمكين جهات اتصال iCloud على iPhone ، فإن أي تغيير تقوم به على قائمة جهات الاتصال الخاصة بك على iPhone تتم مزامنته تلقائيًا مع iCloud ويصبح متاحًا على الفور عبر جميع أجهزتك.
إذا لم تتم مزامنة جهات اتصال iCloud مع iCloud ، فقد تكون المشكلة بسبب مشكلات الاتصال ، ومواطن الخلل في iCloud ، وإيقاف تشغيل جهات اتصال iCloud عن طريق الخطأ وأسباب أخرى.
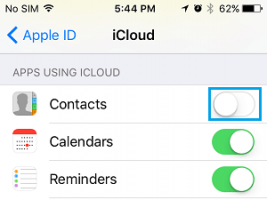
ملاحظة: إذا كنت تستخدم إصدارًا أقدم من iOS ، فانتقل إلى الإعدادات > عام > iCloud > إيقاف تشغيل iCloud .
في النافذة المنبثقة ، حدد خيار Keep on My iPhone . بعد 30 ثانية ، قم بتمكين جهات اتصال iCloud مرة أخرى على جهازك عن طريق تحريك زر التبديل بجوار جهات الاتصال إلى وضع التشغيل .
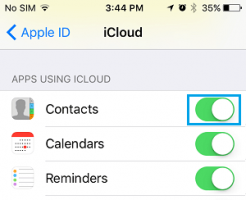
في النافذة المنبثقة التالية ، حدد خيار الدمج ، والذي يضمن حفظ جميع جهات الاتصال الخاصة بك في iCloud.
انتقل إلى الإعدادات > انقر فوق اسم معرف Apple الخاص بك > قم بالتمرير لأسفل إلى أسفل الشاشة وانقر فوق خيار تسجيل الخروج .
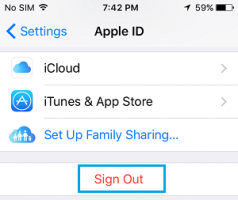
بعد 30 ثانية وقم بتسجيل الدخول مرة أخرى إلى حساب iCloud الخاص بك ومعرفة ما إذا كانت جهات الاتصال المفقودة قد عادت إلى جهازك.
انتقل إلى الإعدادات > جهات الاتصال > الحساب الافتراضي > تأكد من تحديد iCloud كحساب افتراضي.
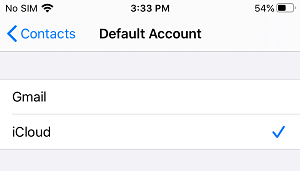
بعد ذلك ، يجب أن تجد مزامنة جهات اتصال iPhone مع iCloud.
ملاحظة: قبل المضي قدمًا في هذه الخطوة ، تأكد من تدوين كلمة مرور شبكة WiFi الخاصة بك .
انتقل إلى الإعدادات > عام > إعادة تعيين > حدد خيار إعادة تعيين إعدادات الشبكة .
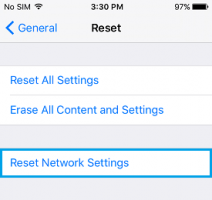
في نافذة التأكيد المنبثقة ، انقر فوق إعادة تعيين إعدادات الشبكة للتأكيد.
بعد إعادة تشغيل iPhone ، انضم إلى WiFi Ntwork عن طريق إدخال كلمة مرور شبكة WiFi الخاصة بك ومعرفة ما إذا تم حل المشكلة الآن.
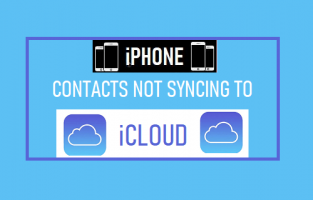
جهات الاتصال لا تتزامن مع iCloud على iPhone
يوفر iPhone خيار مزامنة قائمة جهات الاتصال الخاصة بك مع iCloud ، والذي يسمح لك بشكل أساسي بالوصول إلى جميع جهات الاتصال الخاصة بك على أي جهاز من أي مكان في العالم.بمجرد تمكين جهات اتصال iCloud على iPhone ، فإن أي تغيير تقوم به على قائمة جهات الاتصال الخاصة بك على iPhone تتم مزامنته تلقائيًا مع iCloud ويصبح متاحًا على الفور عبر جميع أجهزتك.
إذا لم تتم مزامنة جهات اتصال iCloud مع iCloud ، فقد تكون المشكلة بسبب مشكلات الاتصال ، ومواطن الخلل في iCloud ، وإيقاف تشغيل جهات اتصال iCloud عن طريق الخطأ وأسباب أخرى.
1. تمكين / تعطيل جهات اتصال iCloud
افتح الإعدادات > انقر فوق اسم معرف Apple الخاص بك > انقر فوق iCloud وحرك التبديل بجوار جهات الاتصال إلى وضع إيقاف التشغيل .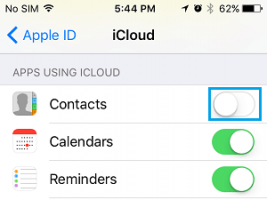
ملاحظة: إذا كنت تستخدم إصدارًا أقدم من iOS ، فانتقل إلى الإعدادات > عام > iCloud > إيقاف تشغيل iCloud .
في النافذة المنبثقة ، حدد خيار Keep on My iPhone . بعد 30 ثانية ، قم بتمكين جهات اتصال iCloud مرة أخرى على جهازك عن طريق تحريك زر التبديل بجوار جهات الاتصال إلى وضع التشغيل .
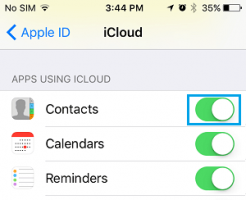
في النافذة المنبثقة التالية ، حدد خيار الدمج ، والذي يضمن حفظ جميع جهات الاتصال الخاصة بك في iCloud.
2. تسجيل الخروج من iCloud وإعادة تسجيل الدخول
في بعض الأحيان ، ترجع المشكلة إلى عدم التعرف على معرف Apple الخاص بك بواسطة خوادم iCloud. يمكن إصلاح ذلك عن طريق تسجيل الخروج من معرف Apple وإعادة تسجيل الدخول.انتقل إلى الإعدادات > انقر فوق اسم معرف Apple الخاص بك > قم بالتمرير لأسفل إلى أسفل الشاشة وانقر فوق خيار تسجيل الخروج .
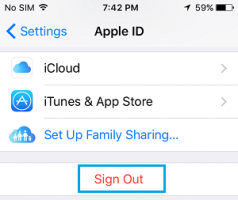
بعد 30 ثانية وقم بتسجيل الدخول مرة أخرى إلى حساب iCloud الخاص بك ومعرفة ما إذا كانت جهات الاتصال المفقودة قد عادت إلى جهازك.
3. تعيين iCloud كحساب افتراضي
من أجل مزامنة جهات الاتصال تلقائيًا مع iCloud ، تحتاج إلى تعيين iCloud كحساب افتراضي لجهات الاتصال على جهاز iPhone الخاص بك.انتقل إلى الإعدادات > جهات الاتصال > الحساب الافتراضي > تأكد من تحديد iCloud كحساب افتراضي.
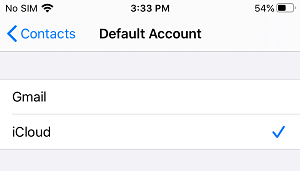
بعد ذلك ، يجب أن تجد مزامنة جهات اتصال iPhone مع iCloud.
4. إعادة تعيين إعدادات الشبكة
في بعض الأحيان ، تكون المشكلة بسبب التغيير أو الفساد في إعدادات الشبكة على جهاز iPhone الخاص بك. يمكن إصلاح ذلك عن طريق إجراء إعادة تعيين إعدادات الشبكة.ملاحظة: قبل المضي قدمًا في هذه الخطوة ، تأكد من تدوين كلمة مرور شبكة WiFi الخاصة بك .
انتقل إلى الإعدادات > عام > إعادة تعيين > حدد خيار إعادة تعيين إعدادات الشبكة .
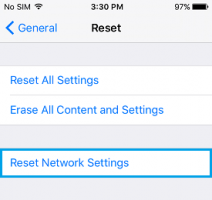
في نافذة التأكيد المنبثقة ، انقر فوق إعادة تعيين إعدادات الشبكة للتأكيد.
بعد إعادة تشغيل iPhone ، انضم إلى WiFi Ntwork عن طريق إدخال كلمة مرور شبكة WiFi الخاصة بك ومعرفة ما إذا تم حل المشكلة الآن.
