إذا كنت تتلقى رسالة "تعذر الاتصال بالخادم الوكيل" أثناء محاولة الاتصال بالإنترنت ، فيمكنك العثور أدناه على الخطوات لإصلاح هذا الخطأ في Windows 10/11.
ومع ذلك ، يمكن أن تظهر رسالة الخطأ نفسها على أجهزة الكمبيوتر التي لا تستخدم اتصال VPN بسبب إعدادات الشبكة غير الصحيحة وذاكرة التخزين المؤقت للمتصفح القديمة والبرامج الضارة والمشكلات المتعلقة بالمتصفح وأسباب أخرى.
1. انقر فوق الزر ابدأ> رمز الإعدادات > الشبكة والإنترنت . في الشاشة التالية ، انقر فوق VPN في الجزء الأيمن. في الجزء الأيمن ، انقر فوق اسم VPN > خيارات متقدمة .
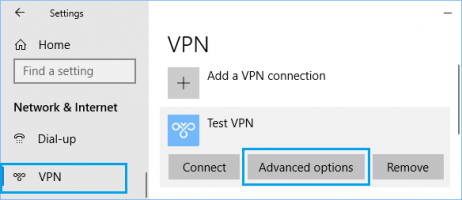
2. في الشاشة التالية ، تأكد من صحة اسم VPN والعنوان والتفاصيل الأخرى المطلوبة. إذا لم يكن كذلك ، فانقر فوق الزر تحرير .
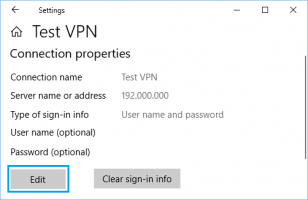
3. في الشاشة التالية ، أدخل اسم وعنوان VPN الصحيحين.
بعد تصحيح إعدادات الوكيل ، يجب أن تكون قادرًا على الاتصال بالإنترنت.
1. انقر فوق الزر ابدأ > رمز الإعدادات > الشبكة والإنترنت > في الشاشة التالية ، حدد الوكيل في الجزء الأيمن. في الجزء الأيسر ، قم بالتمرير لأسفل وإلغاء تحديد خيار استخدام خادم وكيل .
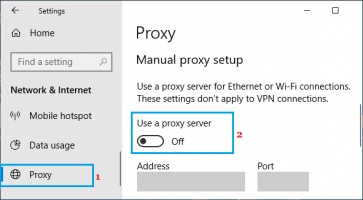
تأكد من أن حقلي "العنوان" و "المنفذ" ضمن قسم "إعداد الوكيل اليدوي" فارغين.
بعد تعطيل خادم الوكيل ، افتح متصفح الويب على جهاز الكمبيوتر الخاص بك ومعرفة ما إذا كنت قادرًا على الاتصال بالإنترنت.
1. انقر بزر الماوس الأيمن فوق الزر " ابدأ " وانقر فوق "تشغيل" . في نافذة أمر التشغيل ، اكتب inetcpl.cpl وانقر فوق موافق .
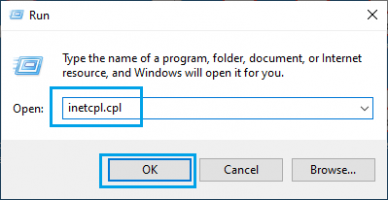
2. في شاشة خصائص الإنترنت ، حدد علامة التبويب "خيارات متقدمة " وانقر فوق الزر "إعادة تعيين" .
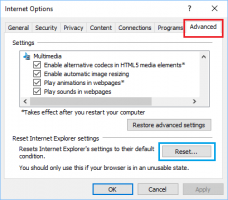
3. في الشاشة التالية ، حدد خيار "حذف الإعدادات الشخصية" وانقر فوق "إعادة تعيين" .
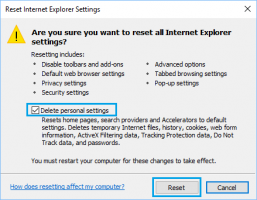
أعد تشغيل الكمبيوتر ومعرفة ما إذا كان يمكنك الاتصال بالإنترنت دون رؤية أي رسالة خطأ.
1. افتح متصفح Chrome على جهاز الكمبيوتر الخاص بك> انقر فوق رمز القائمة المكون من 3 نقاط > المزيد من الأدوات > محو بيانات التصفح .
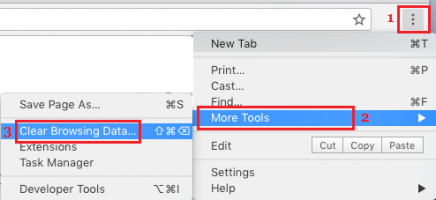
2. في الشاشة التالية ، قم بتعيين " كل الوقت " على أنه "النطاق الزمني"> تحقق من سجل التصفح وملفات تعريف الارتباط وبيانات موقع الموقع الأخرى والصور المخبأة وخيارات الملفات وانقر على زر مسح البيانات .
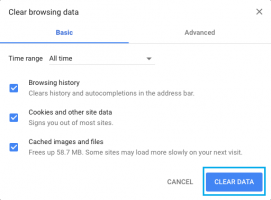
بعد مسح ذاكرة التخزين المؤقت للتصفح ، تحقق مما إذا كان بإمكانك الاتصال بالإنترنت.
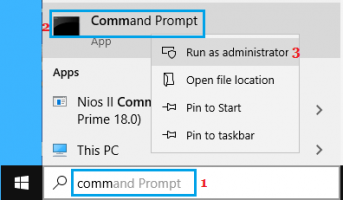
2. في شاشة موجه الأوامر ، اكتب الأوامر التالية واحدًا تلو الآخر واضغط على مفتاح الإدخال بعد كل أمر.
1. انقر على أيقونة ثلاثية النقاط وحدد خيار الإعدادات في القائمة المنسدلة.
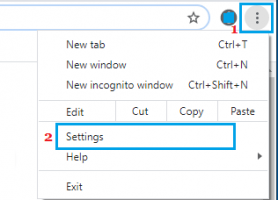
2. في شاشة الإعدادات ، قم بتوسيع علامة التبويب خيارات متقدمة وحدد خيار إعادة التعيين والتنظيف في الجزء الأيمن. في الجزء الأيمن ، انقر فوق خيار استعادة الإعدادات إلى الإعدادات الافتراضية الأصلية .
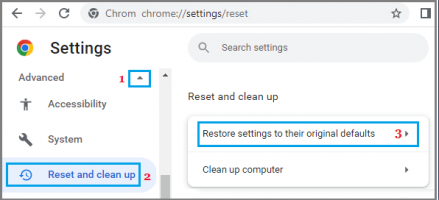
3. في نافذة التأكيد المنبثقة ، انقر فوق "إعادة تعيين الإعدادات" للتأكيد.
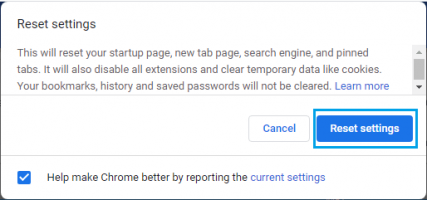
بعد إعادة تعيين متصفح Chrome ، حاول الوصول إلى أي صفحة ويب ومعرفة ما إذا كنت لا تزال تحصل على Google Chrome قد توقف عن العمل.
1. انقر على أيقونة النقاط الثلاث وحدد الإعدادات في القائمة المنسدلة.
2. في شاشة الإعدادات ، قم بتوسيع علامة التبويب خيارات متقدمة وحدد خيار إعادة التعيين والتنظيف في الجزء الأيمن. في الجزء الأيمن ، انقر فوق خيار تنظيف الكمبيوتر .
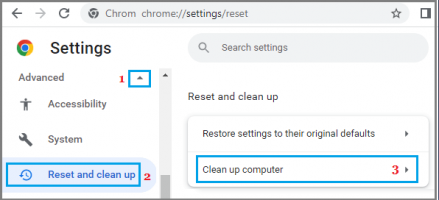
3. انتظر حتى يقوم Chrome بفحص الكمبيوتر بحثًا عن البرامج الضارة واتبع التعليمات التي تظهر على الشاشة لإكمال هذه العملية.
يمكنك أيضًا استخدام برنامج مكافحة الفيروسات المثبت على الكمبيوتر أو استخدام فحص Windows Defender دون اتصال بالإنترنت لفحص الكمبيوتر بحثًا عن البرامج الضارة والبرامج الضارة.
تعذر الاتصال بخادم الوكيل خطأ في نظام التشغيل Windows 10/11
بشكل عام ، يتم عادةً ملاحظة رسالة خطأ اتصال الإنترنت التي تقرأ "غير قادر على الاتصال بالخادم الوكيل" على أجهزة الكمبيوتر التي تستخدم خادم وكيل أو خدمة VPN للاتصال بالإنترنت.ومع ذلك ، يمكن أن تظهر رسالة الخطأ نفسها على أجهزة الكمبيوتر التي لا تستخدم اتصال VPN بسبب إعدادات الشبكة غير الصحيحة وذاكرة التخزين المؤقت للمتصفح القديمة والبرامج الضارة والمشكلات المتعلقة بالمتصفح وأسباب أخرى.
1. تحقق من إعدادات الخادم الوكيل
إذا كنت تستخدم خادم وكيل أو VPN ، فتحقق من إعدادات VPN على جهاز الكمبيوتر الخاص بك وقم بإجراء التصحيحات كما هو مطلوب.1. انقر فوق الزر ابدأ> رمز الإعدادات > الشبكة والإنترنت . في الشاشة التالية ، انقر فوق VPN في الجزء الأيمن. في الجزء الأيمن ، انقر فوق اسم VPN > خيارات متقدمة .
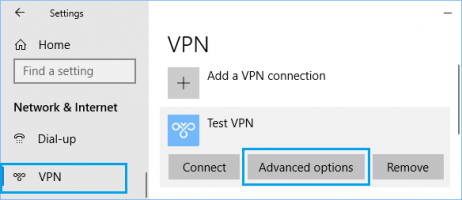
2. في الشاشة التالية ، تأكد من صحة اسم VPN والعنوان والتفاصيل الأخرى المطلوبة. إذا لم يكن كذلك ، فانقر فوق الزر تحرير .
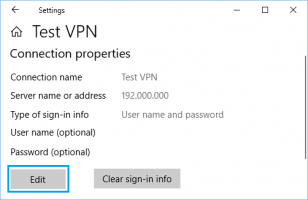
3. في الشاشة التالية ، أدخل اسم وعنوان VPN الصحيحين.
بعد تصحيح إعدادات الوكيل ، يجب أن تكون قادرًا على الاتصال بالإنترنت.
2. تعطيل إعدادات الوكيل
إذا كنت لا تستخدم خدمة VPN ، فتأكد من تعطيل خيار استخدام إعدادات الوكيل.1. انقر فوق الزر ابدأ > رمز الإعدادات > الشبكة والإنترنت > في الشاشة التالية ، حدد الوكيل في الجزء الأيمن. في الجزء الأيسر ، قم بالتمرير لأسفل وإلغاء تحديد خيار استخدام خادم وكيل .
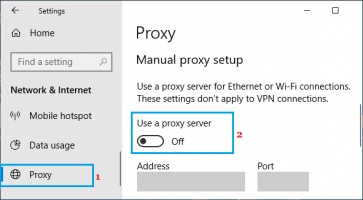
تأكد من أن حقلي "العنوان" و "المنفذ" ضمن قسم "إعداد الوكيل اليدوي" فارغين.
بعد تعطيل خادم الوكيل ، افتح متصفح الويب على جهاز الكمبيوتر الخاص بك ومعرفة ما إذا كنت قادرًا على الاتصال بالإنترنت.
2. إعادة تعيين خيارات الإنترنت
تعذر الاتصال بالخادم الوكيل يمكن أن يكون سبب الخطأ هو التغيير في إعدادات الإنترنت.1. انقر بزر الماوس الأيمن فوق الزر " ابدأ " وانقر فوق "تشغيل" . في نافذة أمر التشغيل ، اكتب inetcpl.cpl وانقر فوق موافق .
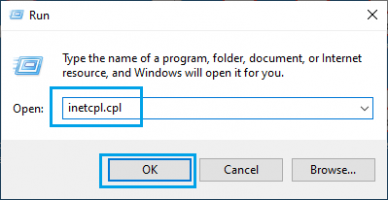
2. في شاشة خصائص الإنترنت ، حدد علامة التبويب "خيارات متقدمة " وانقر فوق الزر "إعادة تعيين" .
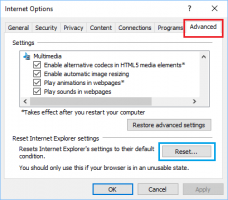
3. في الشاشة التالية ، حدد خيار "حذف الإعدادات الشخصية" وانقر فوق "إعادة تعيين" .
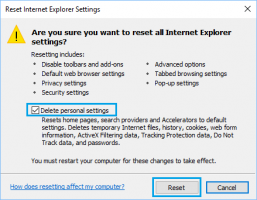
أعد تشغيل الكمبيوتر ومعرفة ما إذا كان يمكنك الاتصال بالإنترنت دون رؤية أي رسالة خطأ.
3. محو ذاكرة التخزين المؤقت للمتصفح
امسح ذاكرة التخزين المؤقت للمتصفح على جهاز الكمبيوتر الخاص بك لاستبعاد احتمال حدوث المشكلة بسبب ملفات ذاكرة التخزين المؤقت التالفة.1. افتح متصفح Chrome على جهاز الكمبيوتر الخاص بك> انقر فوق رمز القائمة المكون من 3 نقاط > المزيد من الأدوات > محو بيانات التصفح .
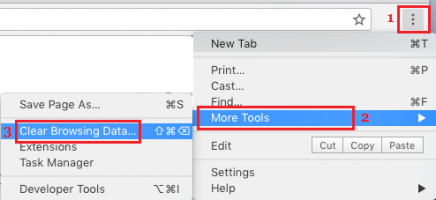
2. في الشاشة التالية ، قم بتعيين " كل الوقت " على أنه "النطاق الزمني"> تحقق من سجل التصفح وملفات تعريف الارتباط وبيانات موقع الموقع الأخرى والصور المخبأة وخيارات الملفات وانقر على زر مسح البيانات .
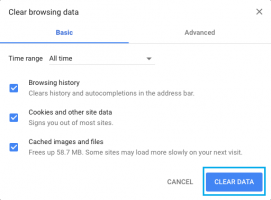
بعد مسح ذاكرة التخزين المؤقت للتصفح ، تحقق مما إذا كان بإمكانك الاتصال بالإنترنت.
4. مسح DNS وإعادة تعيين IP
1. اكتب CMD أو Command في شريط البحث> انقر بزر الماوس الأيمن على موجه الأوامر في نتائج البحث وحدد خيار تشغيل كمسؤول .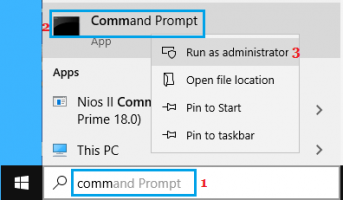
2. في شاشة موجه الأوامر ، اكتب الأوامر التالية واحدًا تلو الآخر واضغط على مفتاح الإدخال بعد كل أمر.
- إيبكونفيغ / فلوشدس
- إعادة تعيين netsh int ip
- إعادة تعيين netsh winsock
5. إعادة تعيين متصفح Chrome إلى الإعدادات الافتراضية
أعد تعيين متصفح Chrome إلى إعداداته الافتراضية ومعرفة ما إذا كان هذا يساعد في حل المشكلة.1. انقر على أيقونة ثلاثية النقاط وحدد خيار الإعدادات في القائمة المنسدلة.
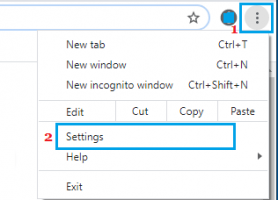
2. في شاشة الإعدادات ، قم بتوسيع علامة التبويب خيارات متقدمة وحدد خيار إعادة التعيين والتنظيف في الجزء الأيمن. في الجزء الأيمن ، انقر فوق خيار استعادة الإعدادات إلى الإعدادات الافتراضية الأصلية .
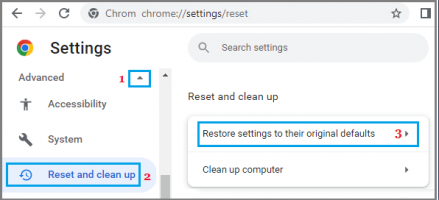
3. في نافذة التأكيد المنبثقة ، انقر فوق "إعادة تعيين الإعدادات" للتأكيد.
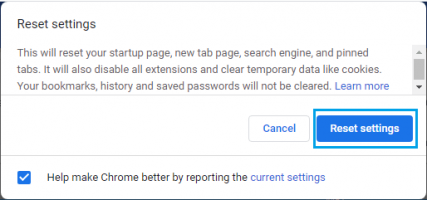
بعد إعادة تعيين متصفح Chrome ، حاول الوصول إلى أي صفحة ويب ومعرفة ما إذا كنت لا تزال تحصل على Google Chrome قد توقف عن العمل.
7. استخدم أداة تنظيف Chrome
يأتي متصفح Chrome من Google مزودًا بأداة مدمجة يمكنها مساعدتك في العثور على البرامج الضارة وإزالتها على جهاز الكمبيوتر الخاص بك.1. انقر على أيقونة النقاط الثلاث وحدد الإعدادات في القائمة المنسدلة.
2. في شاشة الإعدادات ، قم بتوسيع علامة التبويب خيارات متقدمة وحدد خيار إعادة التعيين والتنظيف في الجزء الأيمن. في الجزء الأيمن ، انقر فوق خيار تنظيف الكمبيوتر .
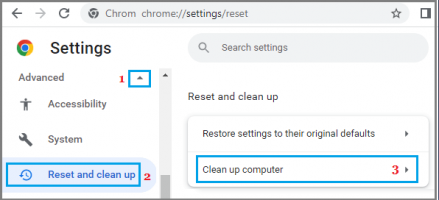
3. انتظر حتى يقوم Chrome بفحص الكمبيوتر بحثًا عن البرامج الضارة واتبع التعليمات التي تظهر على الشاشة لإكمال هذه العملية.
يمكنك أيضًا استخدام برنامج مكافحة الفيروسات المثبت على الكمبيوتر أو استخدام فحص Windows Defender دون اتصال بالإنترنت لفحص الكمبيوتر بحثًا عن البرامج الضارة والبرامج الضارة.
