تم الإبلاغ عن مشكلة عدم عمل الميكروفون في Microsoft Teams من قبل بعض المستخدمين. يجب أن تكون قادرًا على حل هذه المشكلة باستخدام خطوات استكشاف الأخطاء وإصلاحها كما هو موضح أدناه في هذا الدليل.
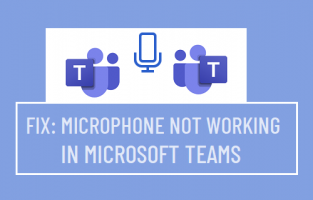
في حالة أجهزة كمبيوتر سطح المكتب التي تستخدم الميكروفون ، ترجع المشكلة عادةً إلى عدم تحديد الميكروفون تلقائيًا بواسطة تطبيق Teams.
تتراوح الأسباب الأخرى لهذه المشكلة من الوصول إلى الميكروفون إلى التطبيقات المحظورة في قسم خصوصية Windows إلى مشكلات التكوين الأخرى.
افتح Microsoft Teams ، وانقر فوق أيقونة ملف التعريف الخاص بك وحدد الإعدادات في القائمة المنسدلة.

في شاشة إعدادات الفرق ، حدد علامة تبويب الأجهزة في الجزء الأيمن. في الجزء الأيسر ، استخدم القائمة المنسدلة لتحديد الميكروفون الخاص بك .
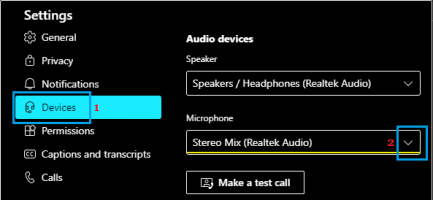
إذا لم يكن الميكروفون مدرجًا في هذه الشاشة ، فإما أنه لم يتم التعرف عليه أو تم تعطيله في إعدادات الخصوصية على جهاز الكمبيوتر الخاص بك.
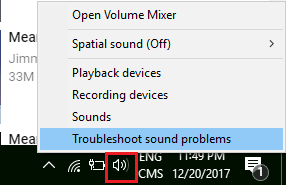
إذا طُلب منك ذلك ، أدخل كلمة مرور المسؤول الخاصة بك واسمح لـ Windows بالعثور على المشكلة وإصلاحها على جهاز الكمبيوتر الخاص بك.
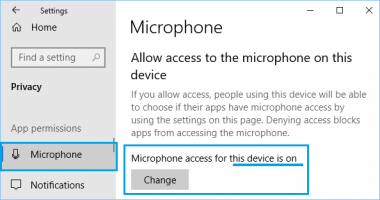
إذا تم تعطيل الوصول إلى الميكروفون ، فانقر فوق تغيير والسماح للميكروفون بالوصول إلى جهاز الكمبيوتر الخاص بك.
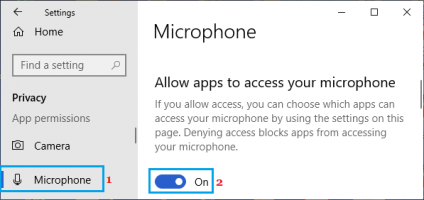
على نفس الشاشة ، قم بالتمرير لأسفل وتأكد من تشغيل خيار السماح لتطبيقات سطح المكتب بالوصول إلى الميكروفون .
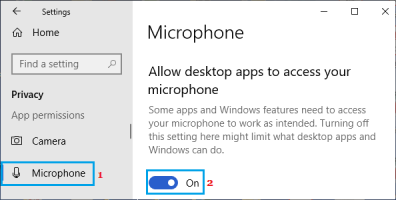
أعد تشغيل Microsoft Teams وتحقق مما إذا كان الميكروفون يعمل الآن.

في الشاشة التالية ، قم بالتمرير لأسفل في الجزء الأيمن إلى قسم الإدخال وتأكد من إدراج الميكروفون ضمن قسم "اختيار جهاز الإدخال". إذا لم يكن Microsoft الخاص بك مدرجًا ، فانقر فوق خيار إدارة أجهزة الصوت .
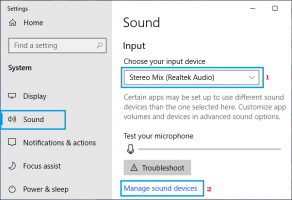
في الشاشة التالية ، سترى الميكروفون مدرجًا على أنه معطل ضمن قسم "أجهزة الإدخال". انقر فوق الميكروفون المعطل وانقر فوق تمكين .
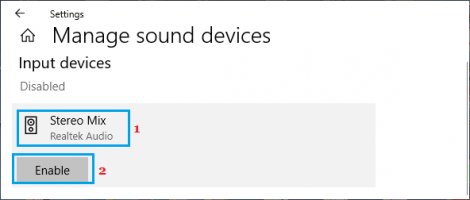
يسمح هذا لجهاز الكمبيوتر الخاص بك باستخدام الميكروفون كجهاز تسجيل لـ Microsoft Teams والتطبيقات الأخرى. للتأكيد ، ارجع إلى صفحة إعدادات الصوت وتحدث في الميكروفون.
إذا كان الميكروفون يعمل ، فسترى الشريط يتحرك أسفل قسم اختبار الميكروفون.
افتح لوحة التحكم > انتقل إلى الأجهزة والصوت > إدارة أجهزة الصوت .

في النافذة المنبثقة ، قم بالتبديل إلى علامة التبويب تسجيل ومعرفة ما إذا تم تمكين الميكروفون الخاص بك. إذا تم تعطيله ، فانقر بزر الماوس الأيمن على الميكروفون وانقر على تمكين .
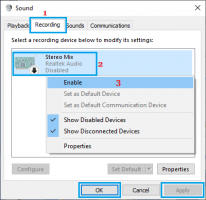
بعد ذلك ، يجب أن يكون الميكروفون متاحًا للاختيار في تطبيق Teams.
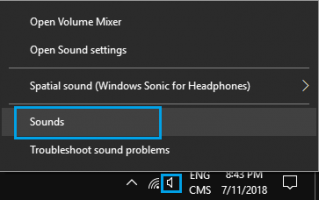
في الشاشة التالية ، قم بالتبديل إلى علامة التبويب تسجيل وانقر نقرًا مزدوجًا على الميكروفون.
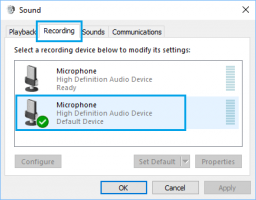
في شاشة خصائص الميكروفون ، قم بالتبديل إلى علامة التبويب خيارات متقدمة وتأكد من تحديد خيار السماح للتطبيقات بالتحكم الحصري في هذا الجهاز .
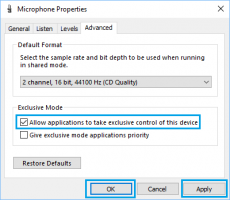
انقر فوق "تطبيق" و "موافق" لحفظ هذا الإعداد.
أعد تشغيل الكمبيوتر ومعرفة ما إذا تم إصلاح مشكلة Skype Audio التي لا تعمل على جهاز الكمبيوتر الخاص بك.
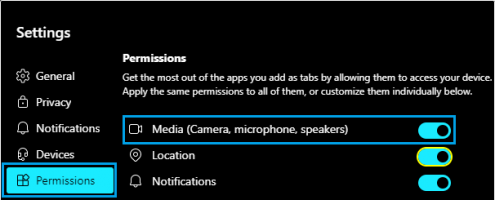
سيسمح هذا للتطبيقات التي تضيفها كعلامات تبويب في Teams بالوصول إلى الميكروفون على جهاز الكمبيوتر الخاص بك.
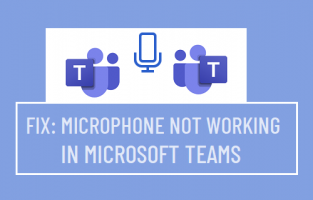
الميكروفون لا يعمل في Microsoft Teams
من المعروف أن مشكلة الميكروفون لا يعمل ، تحدث في كل من أجهزة الكمبيوتر المحمولة المزودة بميكروفون مدمج وأيضًا على أجهزة كمبيوتر سطح المكتب باستخدام ميكروفون خارجي.في حالة أجهزة كمبيوتر سطح المكتب التي تستخدم الميكروفون ، ترجع المشكلة عادةً إلى عدم تحديد الميكروفون تلقائيًا بواسطة تطبيق Teams.
تتراوح الأسباب الأخرى لهذه المشكلة من الوصول إلى الميكروفون إلى التطبيقات المحظورة في قسم خصوصية Windows إلى مشكلات التكوين الأخرى.
1. حدد Microsoft في Microsoft Teams
تأكد من تحديد الميكروفون أو توفره للتحديد في Microsoft Teams.افتح Microsoft Teams ، وانقر فوق أيقونة ملف التعريف الخاص بك وحدد الإعدادات في القائمة المنسدلة.

في شاشة إعدادات الفرق ، حدد علامة تبويب الأجهزة في الجزء الأيمن. في الجزء الأيسر ، استخدم القائمة المنسدلة لتحديد الميكروفون الخاص بك .
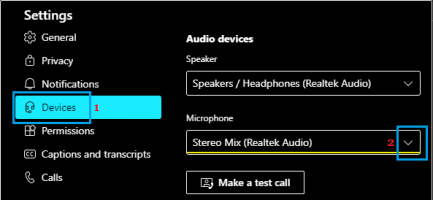
إذا لم يكن الميكروفون مدرجًا في هذه الشاشة ، فإما أنه لم يتم التعرف عليه أو تم تعطيله في إعدادات الخصوصية على جهاز الكمبيوتر الخاص بك.
2. استكشاف مشاكل الصوت وإصلاحها
انقر بزر الماوس الأيمن على أيقونة مكبر الصوت في شريط المهام وحدد خيار استكشاف مشكلات الصوت وإصلاحها .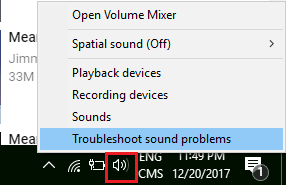
إذا طُلب منك ذلك ، أدخل كلمة مرور المسؤول الخاصة بك واسمح لـ Windows بالعثور على المشكلة وإصلاحها على جهاز الكمبيوتر الخاص بك.
3. تحقق من الوصول إلى الميكروفون في إعدادات الخصوصية
انتقل إلى الإعدادات > الخصوصية > قم بالتمرير لأسفل في الجزء الأيمن وانقر فوق الميكروفون . في الجزء الأيسر ، تأكد من وصول الميكروفون إلى جهاز الكمبيوتر الخاص بك.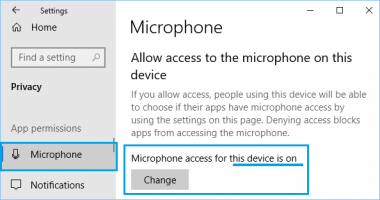
إذا تم تعطيل الوصول إلى الميكروفون ، فانقر فوق تغيير والسماح للميكروفون بالوصول إلى جهاز الكمبيوتر الخاص بك.
4. اسمح للتطبيقات بالوصول إلى الميكروفون في إعدادات الخصوصية
انتقل إلى الإعدادات > الخصوصية > حدد الميكروفون في الجزء الأيمن. في الجزء الأيسر ، تأكد من تشغيل السماح للتطبيقات بالوصول إلى الميكروفون .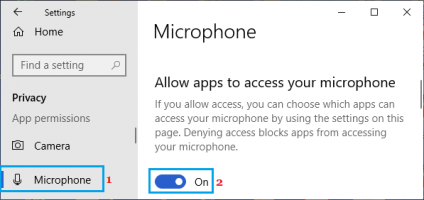
على نفس الشاشة ، قم بالتمرير لأسفل وتأكد من تشغيل خيار السماح لتطبيقات سطح المكتب بالوصول إلى الميكروفون .
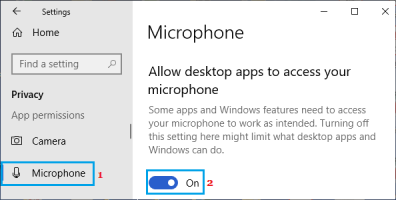
أعد تشغيل Microsoft Teams وتحقق مما إذا كان الميكروفون يعمل الآن.
5. تمكين الميكروفون باستخدام إعدادات الصوت
انقر بزر الماوس الأيمن على أيقونة مكبر الصوت في شريط المهام وحدد خيار فتح إعدادات الصوت .
في الشاشة التالية ، قم بالتمرير لأسفل في الجزء الأيمن إلى قسم الإدخال وتأكد من إدراج الميكروفون ضمن قسم "اختيار جهاز الإدخال". إذا لم يكن Microsoft الخاص بك مدرجًا ، فانقر فوق خيار إدارة أجهزة الصوت .
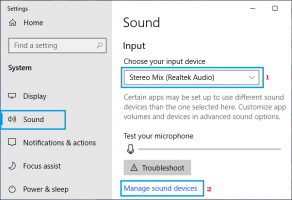
في الشاشة التالية ، سترى الميكروفون مدرجًا على أنه معطل ضمن قسم "أجهزة الإدخال". انقر فوق الميكروفون المعطل وانقر فوق تمكين .
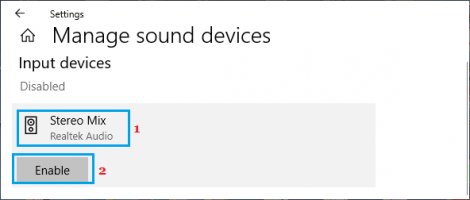
يسمح هذا لجهاز الكمبيوتر الخاص بك باستخدام الميكروفون كجهاز تسجيل لـ Microsoft Teams والتطبيقات الأخرى. للتأكيد ، ارجع إلى صفحة إعدادات الصوت وتحدث في الميكروفون.
إذا كان الميكروفون يعمل ، فسترى الشريط يتحرك أسفل قسم اختبار الميكروفون.
6. تمكين الميكروفون باستخدام لوحة التحكم
في بعض الحالات ، قد تضطر إلى تمكين الميكروفون باستخدام لوحة التحكم.افتح لوحة التحكم > انتقل إلى الأجهزة والصوت > إدارة أجهزة الصوت .

في النافذة المنبثقة ، قم بالتبديل إلى علامة التبويب تسجيل ومعرفة ما إذا تم تمكين الميكروفون الخاص بك. إذا تم تعطيله ، فانقر بزر الماوس الأيمن على الميكروفون وانقر على تمكين .
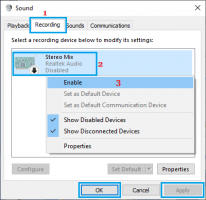
بعد ذلك ، يجب أن يكون الميكروفون متاحًا للاختيار في تطبيق Teams.
7. السماح للتطبيقات بالتحكم في الصوت
انقر بزر الماوس الأيمن فوق رمز مكبر الصوت في شريط المهام وانقر فوق الأصوات .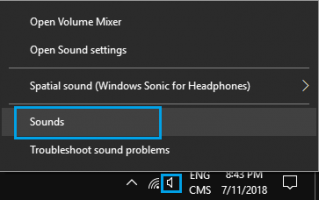
في الشاشة التالية ، قم بالتبديل إلى علامة التبويب تسجيل وانقر نقرًا مزدوجًا على الميكروفون.
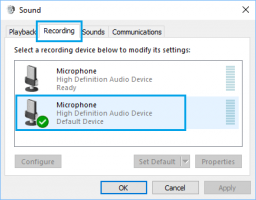
في شاشة خصائص الميكروفون ، قم بالتبديل إلى علامة التبويب خيارات متقدمة وتأكد من تحديد خيار السماح للتطبيقات بالتحكم الحصري في هذا الجهاز .
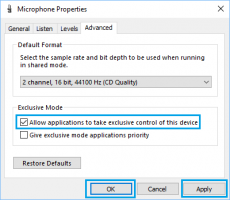
انقر فوق "تطبيق" و "موافق" لحفظ هذا الإعداد.
أعد تشغيل الكمبيوتر ومعرفة ما إذا تم إصلاح مشكلة Skype Audio التي لا تعمل على جهاز الكمبيوتر الخاص بك.
8. السماح بالوصول إلى الوسائط للتطبيقات في Microsoft Teams
افتح إعدادات Microsoft Teams > حدد علامة التبويب الأذونات في الجزء الأيمن. في الجزء الأيمن ، قم بالتبديل على خيار الوسائط (الكاميرا ، الميكروفون ، مكبرات الصوت) .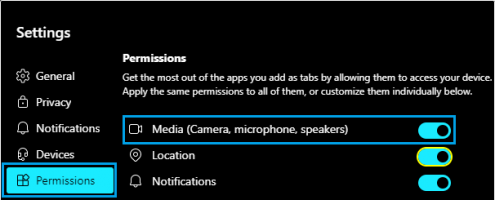
سيسمح هذا للتطبيقات التي تضيفها كعلامات تبويب في Teams بالوصول إلى الميكروفون على جهاز الكمبيوتر الخاص بك.
