Microsoft Publisher هو برنامج نشر مكتبي يسمح لك بإنشاء منشورات للويب أو للطباعة.
ومع ذلك ، لا يستخدم الجميع الناشر هذه الأيام. على سبيل المثال ، قد ترغب في إرسال ملف PUB للمراجعة أو الطباعة ، لكن المستلم لا يمكنه فتحه لأنه ليس لديه Publisher مثبتًا على أجهزته.
من أفضل الطرق لمشاركة الملف والتأكد من أن الآخرين يمكنهم فتح المنشور هو تحويل ملف Publisher إلى ملف PDF.
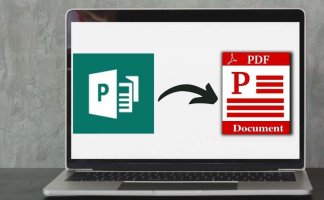
سواء كنت تعمل على كتاب إلكتروني أو بطاقة تهنئة أو منشور آخر ، فسوف نوضح لك كيفية تحويل ملفات Publisher إلى تنسيق PDF وجعلها قابلة للمشاركة.
هناك ثلاث طرق رئيسية لتحويل ملفك من Publisher إلى PDF:
بشكل افتراضي ، يقوم Publisher بإنشاء ملفات .pub ، والتي لا يمكنك فتحها إلا في Publisher.
لحسن الحظ ، يمكنك حل هذه المشكلة بسهولة عن طريق حفظ ملف PUB كملف PDF بحيث يمكن للآخرين الذين ليس لديهم Publisher فتحه.
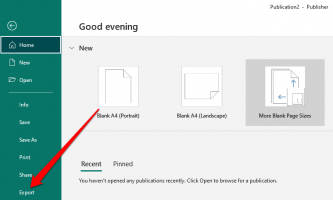
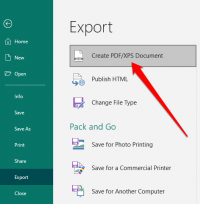
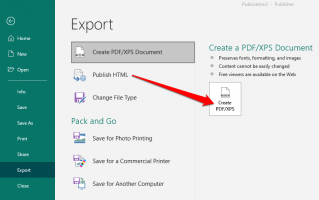
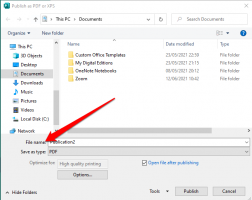
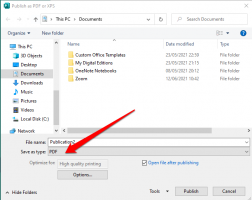
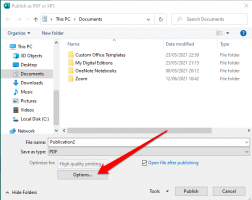
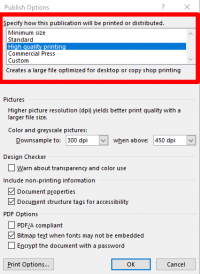
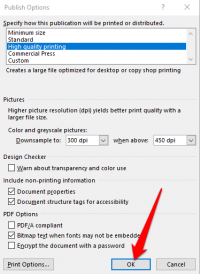
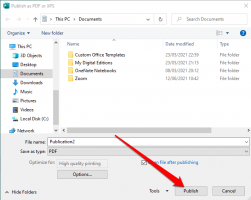
إذا كنت تستخدم إصدار 2010 من تطبيق Publisher ، فستختلف الخطوات قليلاً.
الصورة: 10-how-to-convert-microsoft-publisher-files-to-pdf-save-send
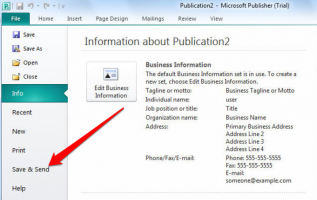
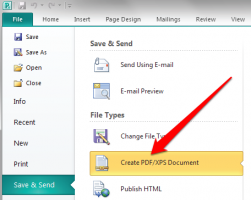
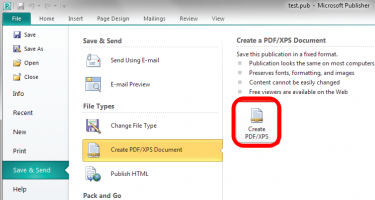
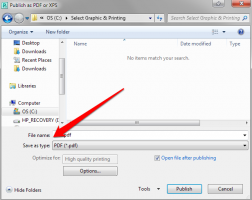
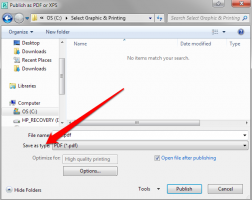
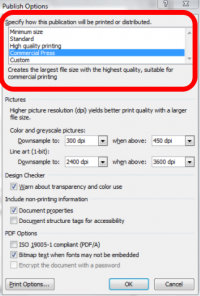
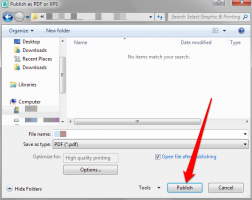
في إصدار Publisher 2007 ، يمكنك تحويل ملف PUB إلى تنسيق PDF في بضع خطوات سريعة.
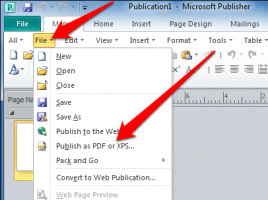
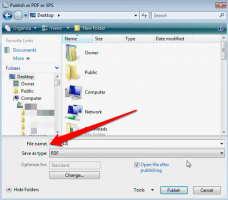
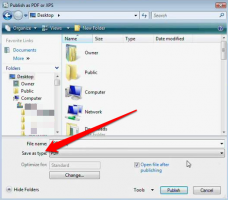
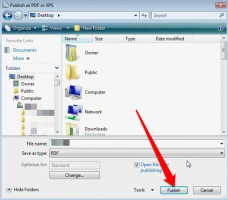
يمكنك أيضًا تحويل ملفات PUB إلى PDF باستخدام وظيفة الطباعة إلى PDF.
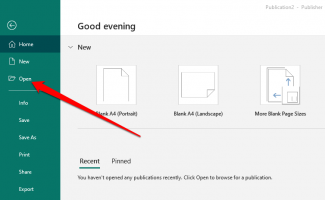
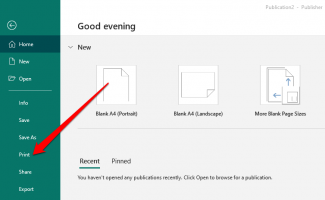

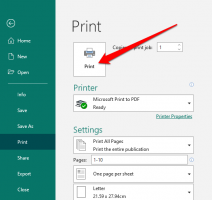
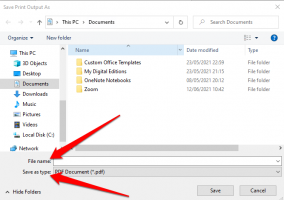
إذا كنت تريد طريقة أسرع لتحويل ملفات Publisher إلى PDF ، فيمكنك القيام بذلك باستخدام أداة عبر الإنترنت أو تطبيق تابع لجهة خارجية.
تتضمن بعض الأدوات الشائعة
العديد من أدوات PDF عبر الإنترنت متعددة الإمكانات هذه ملائمة للاستخدام ولا تحتوي على خطوات معقدة. بالإضافة إلى ذلك ، بعضها مجاني للاستخدام بغض النظر عن عدد الملفات التي تقوم بتحويلها إلى PDF.
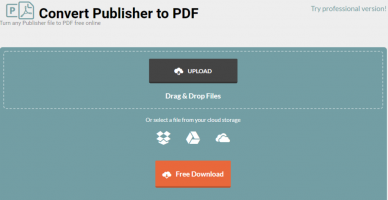
العملية بسيطة مثل تحميل ملف PUB أو سحبه وإفلاته في البرنامج واختيار تنسيق PDF كإخراج. بمجرد اكتمال التحويل ، يمكنك تنزيل ملف PDF على جهازك أو إرساله بالبريد الإلكتروني إلى نفسك أو حفظ الملف في السحابة.
تحذف معظم هذه الأدوات الملفات بعد عدة ساعات ، لذلك لا داعي للقلق بشأن مشكلات الخصوصية.
يأتي تحويل ملف PUB إلى PDF بالعديد من الفوائد. لا يقتصر الأمر على حفظ تنسيقات الألوان التي تفضلها الطابعات التجارية فحسب ، بل إنه يوفر أيضًا مستندات عالية الجودة ، ويحافظ على البيانات الوصفية المرتبطة بالملف ، ويسهل تأمين ملف PDF باستخدام كلمات المرور.
إذا كنت ترغب في تعديله لتصحيح أي أخطاء ، يمكنك
هل كان هذا الدليل مفيدًا؟ دعنا نعلم فى قسم التعليقات.
ومع ذلك ، لا يستخدم الجميع الناشر هذه الأيام. على سبيل المثال ، قد ترغب في إرسال ملف PUB للمراجعة أو الطباعة ، لكن المستلم لا يمكنه فتحه لأنه ليس لديه Publisher مثبتًا على أجهزته.
من أفضل الطرق لمشاركة الملف والتأكد من أن الآخرين يمكنهم فتح المنشور هو تحويل ملف Publisher إلى ملف PDF.
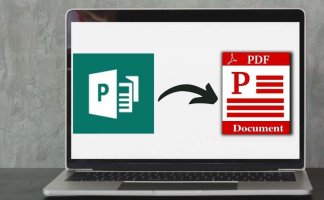
سواء كنت تعمل على كتاب إلكتروني أو بطاقة تهنئة أو منشور آخر ، فسوف نوضح لك كيفية تحويل ملفات Publisher إلى تنسيق PDF وجعلها قابلة للمشاركة.
كيفية تحويل ملف الناشر إلى PDF
هناك ثلاث طرق رئيسية لتحويل ملفك من Publisher إلى PDF:
- استخدم حفظ بتنسيق PDF في Publisher
- اطبع ملف PUB إلى PDF
- استخدم أداة عبر الإنترنت
1. استخدم حفظ بتنسيق PDF في Publisher
بشكل افتراضي ، يقوم Publisher بإنشاء ملفات .pub ، والتي لا يمكنك فتحها إلا في Publisher.
لحسن الحظ ، يمكنك حل هذه المشكلة بسهولة عن طريق حفظ ملف PUB كملف PDF بحيث يمكن للآخرين الذين ليس لديهم Publisher فتحه.
أحدث إصدارات الناشر
- حدد ملف > تصدير .
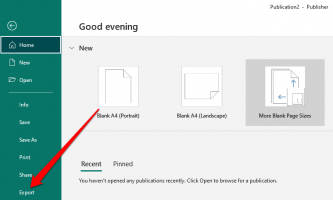
- بعد ذلك ، حدد إنشاء مستند PDF / XPS .
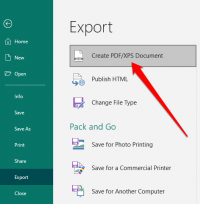
- حدد إنشاء PDF / XPS .
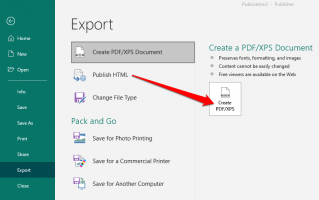
- أدخل اسمًا لملف PUB في حقل اسم الملف .
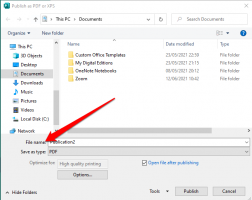
- حدد PDF في حقل حفظ بنوع .
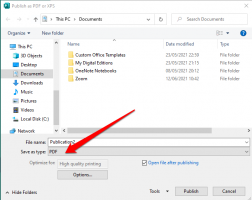
- بعد ذلك ، حدد الخيارات .
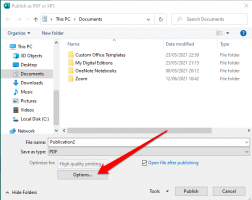
- حدد خيار نشر للعرض عبر الإنترنت أو الطباعة:
- الحجم الأدنى : لعرضها على الإنترنت كصفحة واحدة.
- قياسي : للتوزيع عبر الإنترنت عندما تريد الطباعة باستخدام طابعة مكتبية.
- طباعة عالية الجودة : لمحل النسخ أو الطباعة المكتبية.
- المطبعة التجارية : لإنشاء ملفات كبيرة وعالية الجودة للطباعة التجارية.
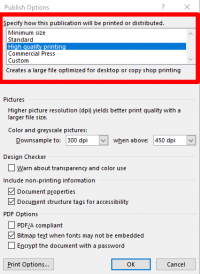
- حدد موافق .
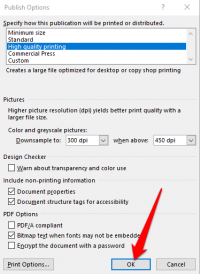
- حدد نشر
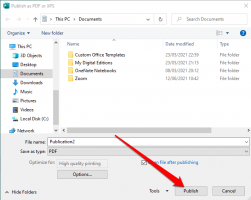
إصدار الناشر 2010
إذا كنت تستخدم إصدار 2010 من تطبيق Publisher ، فستختلف الخطوات قليلاً.
- حدد ملف > حفظ وإرسال .
الصورة: 10-how-to-convert-microsoft-publisher-files-to-pdf-save-send
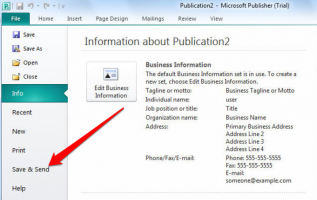
- بعد ذلك ، حدد إنشاء مستند PDF / XPS .
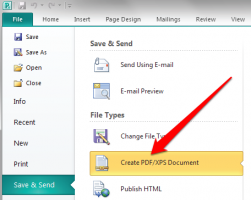
- حدد إنشاء PDF / XPS .
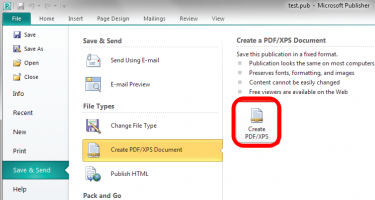
- أدخل اسمًا لملف PUB في حقل اسم الملف .
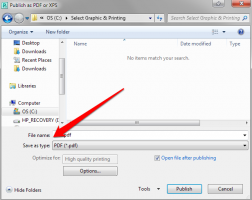
- حدد PDF في حقل حفظ بنوع .
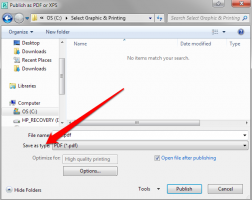
- بعد ذلك ، حدد خيارات ثم حدد خيار النشر للعرض عبر الإنترنت أو الطباعة. الحد الأدنى للحجم ، أو الطباعة القياسية ، أو عالية الجودة ، أو المطبعة التجارية.
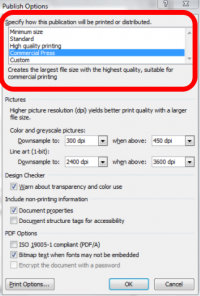
- حدد موافق ثم حدد نشر .
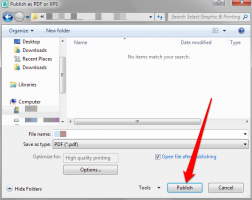
إصدار 2007 الناشر
في إصدار Publisher 2007 ، يمكنك تحويل ملف PUB إلى تنسيق PDF في بضع خطوات سريعة.
- حدد ملف > نشر كملف PDF أو XPS .
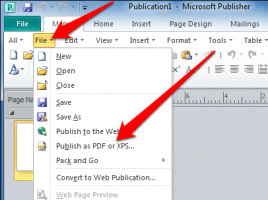
- بعد ذلك ، حدد PDF في قسم Save as type . بشكل افتراضي ، سيتم حفظ المنشور بامتداد .pdf وتحسينه للطباعة عالية الجودة.
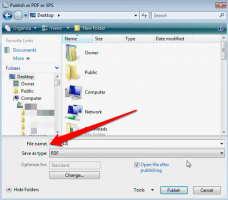
- يمكنك تحديد "تغيير" لتغيير الإعداد الافتراضي في مربع الحوار "خيارات النشر" .
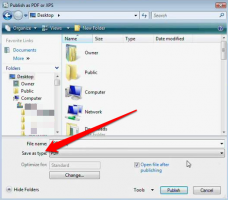
- حدد نشر .
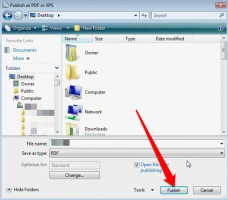
2. طباعة ملف الناشر إلى PDF
يمكنك أيضًا تحويل ملفات PUB إلى PDF باستخدام وظيفة الطباعة إلى PDF.
- حدد ملف > فتح لفتح المنشور في Microsoft Publisher.
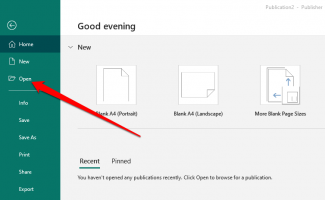
- حدد ملف > طباعة .
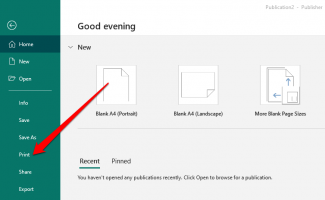
- بعد ذلك ، حدد Microsoft Print to PDF أو Adobe PDF ضمن قسم الطابعة .

- حدد طباعة .
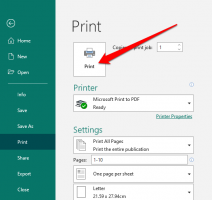
- في مربع الحوار Save Print Output as ، أدخل اسم الملف وحدد PDF في الحقل Save as type . سيتم تخزين الملف على جهاز الكمبيوتر الخاص بك.
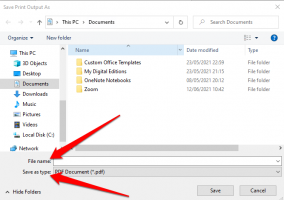
3. استخدم أداة الطرف الثالث لتحويل PUB إلى PDF
إذا كنت تريد طريقة أسرع لتحويل ملفات Publisher إلى PDF ، فيمكنك القيام بذلك باستخدام أداة عبر الإنترنت أو تطبيق تابع لجهة خارجية.
تتضمن بعض الأدوات الشائعة
من فضلك قم , تسجيل الدخول أو تسجيل لعرض المحتوى
أو
من فضلك قم , تسجيل الدخول أو تسجيل لعرض المحتوى
أو
من فضلك قم , تسجيل الدخول أو تسجيل لعرض المحتوى
.العديد من أدوات PDF عبر الإنترنت متعددة الإمكانات هذه ملائمة للاستخدام ولا تحتوي على خطوات معقدة. بالإضافة إلى ذلك ، بعضها مجاني للاستخدام بغض النظر عن عدد الملفات التي تقوم بتحويلها إلى PDF.
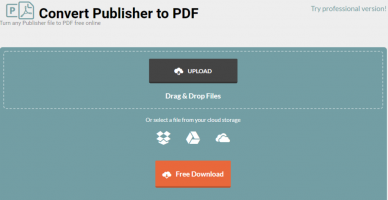
العملية بسيطة مثل تحميل ملف PUB أو سحبه وإفلاته في البرنامج واختيار تنسيق PDF كإخراج. بمجرد اكتمال التحويل ، يمكنك تنزيل ملف PDF على جهازك أو إرساله بالبريد الإلكتروني إلى نفسك أو حفظ الملف في السحابة.
تحذف معظم هذه الأدوات الملفات بعد عدة ساعات ، لذلك لا داعي للقلق بشأن مشكلات الخصوصية.
مشاركة المستندات أسهل باستخدام PDF
يأتي تحويل ملف PUB إلى PDF بالعديد من الفوائد. لا يقتصر الأمر على حفظ تنسيقات الألوان التي تفضلها الطابعات التجارية فحسب ، بل إنه يوفر أيضًا مستندات عالية الجودة ، ويحافظ على البيانات الوصفية المرتبطة بالملف ، ويسهل تأمين ملف PDF باستخدام كلمات المرور.
إذا كنت ترغب في تعديله لتصحيح أي أخطاء ، يمكنك
من فضلك قم , تسجيل الدخول أو تسجيل لعرض المحتوى
باستخدام مجموعة متنوعة من
من فضلك قم , تسجيل الدخول أو تسجيل لعرض المحتوى
، أو
من فضلك قم , تسجيل الدخول أو تسجيل لعرض المحتوى
ملف PDF قبل إرساله.هل كان هذا الدليل مفيدًا؟ دعنا نعلم فى قسم التعليقات.
