هل لديك مجلد على جهاز كمبيوتر يعمل بنظام التشغيل Microsoft Windows والذي يستمر في العودة إلى وضع القراءة فقط؟ من المحتمل أنك قمت بتثبيت تطبيق قفل مجلد يسبب هذه المشكلة. يمكن أن تتسبب العناصر الأخرى أيضًا في حدوث هذه المشكلة. فيما يلي بعض الطرق لإصلاح المشكلة ، حتى تتمكن من البدء في إجراء تغييرات على المجلد الخاص بك.
يمنعك Windows من إجراء تغييرات على المجلد الخاص بك لأنك أنت أو أي شخص آخر قد قمت بتمكين خيار القراءة فقط للمجلد ، وليس لديك الأذونات المطلوبة لتعديل المجلد ، وتحديث Windows يسبب المشكلة ، وأكثر من ذلك.
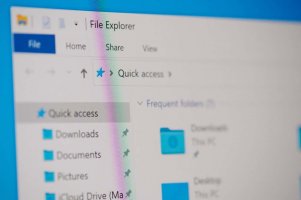
تتمثل إحدى الطرق السهلة لجعل مجلدك قابلاً للكتابة عن طريق إيقاف تشغيل خيار القراءة فقط في Windows للمجلد الخاص بك. يمكنك إجراء هذا التغيير باستخدام نافذة خصائص المجلد.

أحد أسباب عدم تمكنك من إجراء تغييرات على المجلد الخاص بك هو أنك تستخدم حسابًا عاديًا (له أذونات أساسية) على جهاز الكمبيوتر الخاص بك. يمكنك تسجيل الدخول إلى حساب المسؤول على جهاز الكمبيوتر الخاص بك ومحاولة إجراء تغييرات على المجلد الخاص بك.
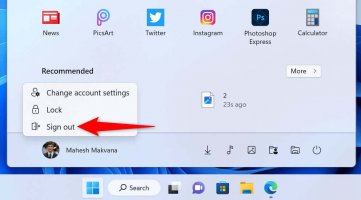
يسمح لك Windows بتعيين أذونات مختلفة للمجلدات والملفات الخاصة بك. من المحتمل أن يكون شخص ما قد أبطل حق الوصول للتعديل لهذا المجلد على نظامك ، مما يمنعك من إجراء تغييرات على المجلد.
يمكنك مراجعة أذونات حسابك على النحو التالي:
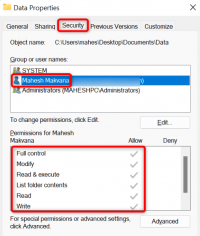
إذا لم يكن لديك أذونات لتحرير المجلد ، فاطلب من صاحب حساب المسؤول على جهاز الكمبيوتر الخاص بك منحك الأذونات . إليك ما يجب على المسؤول فعله لتغيير الأذونات:
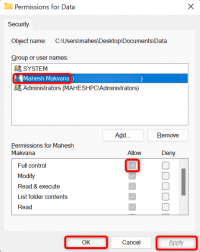
ربما تكون قد قمت بتثبيت تطبيق يسمح لك بقفل المجلدات على جهاز الكمبيوتر الخاص بك . من الممكن أن يكون هذا التطبيق قد أبطل حق الوصول للتعديل للمجلد الخاص بك ، مما يمنعك من تغيير المجلد أو محتوياته.
في هذه الحالة ، قم بإزالة تطبيق قفل المجلدات من جهاز الكمبيوتر الخاص بك ، وسيتم حل مشكلتك.

يوفر تطبيق Windows Security الخاص بجهاز الكمبيوتر الخاص بك خيارًا يسمح لك بحظر أي تغييرات يتم إجراؤها على مجلداتك. ربما قمت أنت أو أي شخص آخر بالتبديل في هذا الخيار ، مما تسبب في مشكلتك.
في هذه الحالة ، قم بإيقاف تشغيل الميزة في التطبيق ، وسيتم إصلاح مشكلتك.
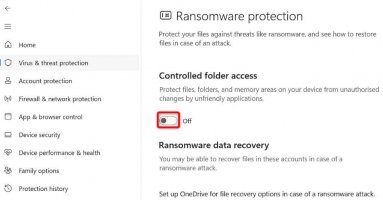
إذا كنت تريد الاحتفاظ بالميزة ممكّنة ، فيمكنك إزالة المجلد الخاص بك من القائمة المقيدة. بهذه الطريقة ، يمكنك إجراء تغييرات على المجلد الخاص بك مع الحفاظ على تمكين ميزة أمان Windows.
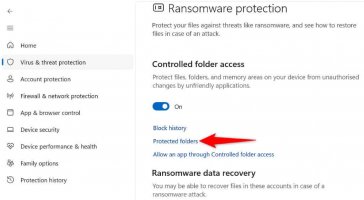
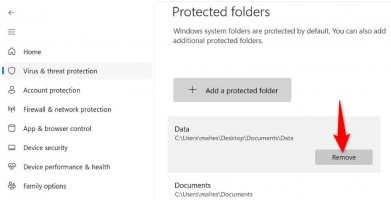
إذا بدأ المجلد الخاص بك في العودة إلى وضع القراءة فقط بعد تثبيت تحديث Windows معين ، فقد يكون هذا التحديث هو السبب. في هذه الحالة ، يمكنك التراجع عن التحديث لإصلاح مشكلتك.
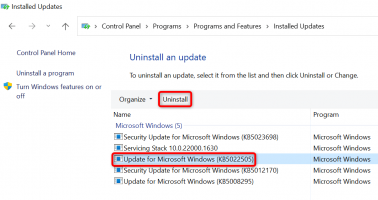
إذا قمت بإجراء تغييرات معينة على جهاز الكمبيوتر الخاص بك وفقدت القدرة على إجراء تغييرات على المجلد الخاص بك ، فيمكنك التراجع عن تغييرات النظام وإصلاح مشكلتك. يمكنك القيام بذلك عن طريق استعادة نقطة استعادة النظام على جهاز الكمبيوتر الخاص بك .
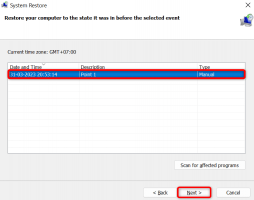
هناك العديد من الأسباب التي تجعل مجلد Windows يعود إلى حالة القراءة فقط. إذا أجريت أي تغييرات على نظامك مؤخرًا أو قمت بتثبيت تطبيق قفل المجلدات ، فقد يكون هذا هو سبب وجود المشكلة.
استخدم الطرق الموضحة أعلاه ، وسيتم إصلاح مشكلتك. يمكنك بعد ذلك البدء في إجراء التغييرات التي تريدها على المجلد الخاص بك . حظ سعيد!
يمنعك Windows من إجراء تغييرات على المجلد الخاص بك لأنك أنت أو أي شخص آخر قد قمت بتمكين خيار القراءة فقط للمجلد ، وليس لديك الأذونات المطلوبة لتعديل المجلد ، وتحديث Windows يسبب المشكلة ، وأكثر من ذلك.
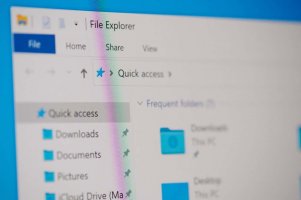
تعطيل سمات المجلد للقراءة فقط في Windows
تتمثل إحدى الطرق السهلة لجعل مجلدك قابلاً للكتابة عن طريق إيقاف تشغيل خيار القراءة فقط في Windows للمجلد الخاص بك. يمكنك إجراء هذا التغيير باستخدام نافذة خصائص المجلد.
- انقر بزر الماوس الأيمن فوق المجلد في File Explorer واختر Properties في القائمة المفتوحة.
- امسح خانة الاختيار للقراءة فقط في قسم السمات . يؤدي هذا إلى مسح سمة القراءة فقط.

- حدد تطبيق ثم موافق .
قم بتسجيل الدخول إلى حساب المسؤول على جهاز الكمبيوتر الخاص بك الذي يعمل بنظام Windows 10/11
أحد أسباب عدم تمكنك من إجراء تغييرات على المجلد الخاص بك هو أنك تستخدم حسابًا عاديًا (له أذونات أساسية) على جهاز الكمبيوتر الخاص بك. يمكنك تسجيل الدخول إلى حساب المسؤول على جهاز الكمبيوتر الخاص بك ومحاولة إجراء تغييرات على المجلد الخاص بك.
- افتح قائمة ابدأ باستخدام مفتاح Windows ، وحدد اسم حسابك ، واختر تسجيل الخروج .
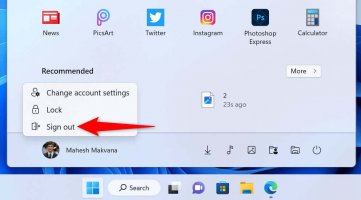
- اختر حساب المسؤول لتسجيل الدخول.
- قم بإجراء التغييرات المطلوبة على المجلد الخاص بك.
تأكد من أن لديك حق الوصول المطلوب للمجلد
يسمح لك Windows بتعيين أذونات مختلفة للمجلدات والملفات الخاصة بك. من المحتمل أن يكون شخص ما قد أبطل حق الوصول للتعديل لهذا المجلد على نظامك ، مما يمنعك من إجراء تغييرات على المجلد.
يمكنك مراجعة أذونات حسابك على النحو التالي:
- انقر بزر الماوس الأيمن فوق المجلد الخاص بك وحدد خصائص .
- افتح علامة التبويب الأمان .
- حدد اسم حسابك في قسم أسماء المجموعات أو المستخدمين .
- راجع الأذونات التي لديك للمجلد في قسم أذونات [اسم الحساب] .
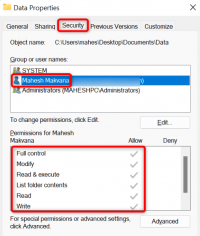
إذا لم يكن لديك أذونات لتحرير المجلد ، فاطلب من صاحب حساب المسؤول على جهاز الكمبيوتر الخاص بك منحك الأذونات . إليك ما يجب على المسؤول فعله لتغيير الأذونات:
- انقر بزر الماوس الأيمن فوق المجلد الخاص بك ، واختر خصائص ، وافتح علامة التبويب الأمان .
- اختر اسم حسابك في القائمة وحدد تحرير .
- حدد اسم حسابك وقم بتمكين سمة نظام التحكم الكامل .
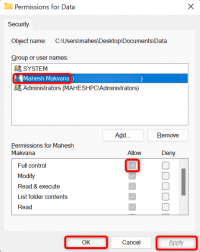
- اختر تطبيق ثم موافق .
قم بإزالة تطبيقات Folder-Locking من جهاز الكمبيوتر الخاص بك
ربما تكون قد قمت بتثبيت تطبيق يسمح لك بقفل المجلدات على جهاز الكمبيوتر الخاص بك . من الممكن أن يكون هذا التطبيق قد أبطل حق الوصول للتعديل للمجلد الخاص بك ، مما يمنعك من تغيير المجلد أو محتوياته.
في هذه الحالة ، قم بإزالة تطبيق قفل المجلدات من جهاز الكمبيوتر الخاص بك ، وسيتم حل مشكلتك.
- افتح الإعدادات بالضغط على Windows + I أو باستخدام مربع البحث في قائمة ابدأ .
- حدد التطبيقات في الشريط الجانبي الأيسر والتطبيقات والميزات في الجزء الأيمن.
- ابحث عن تطبيق قفل المجلدات في القائمة ، وحدد النقاط الثلاث بجوار التطبيق ، واختر إلغاء التثبيت .

- حدد إلغاء التثبيت في المطالبة لتأكيد اختيارك.
- أعد تشغيل الكمبيوتر وحاول إجراء تغييرات على المجلد الخاص بك.
إدارة الوصول إلى المجلد المتحكم فيه على جهاز الكمبيوتر الشخصي الذي يعمل بنظام Windows
يوفر تطبيق Windows Security الخاص بجهاز الكمبيوتر الخاص بك خيارًا يسمح لك بحظر أي تغييرات يتم إجراؤها على مجلداتك. ربما قمت أنت أو أي شخص آخر بالتبديل في هذا الخيار ، مما تسبب في مشكلتك.
في هذه الحالة ، قم بإيقاف تشغيل الميزة في التطبيق ، وسيتم إصلاح مشكلتك.
- ابحث عن Windows Security وافتحه باستخدام بحث Windows.
- حدد الحماية من الفيروسات والمخاطر في التطبيق للوصول إلى إعدادات الأمان الخاصة بك.
- اختر إدارة الحماية من برامج الفدية وقم بإيقاف تشغيل مفتاح التحكم في الوصول إلى المجلد .
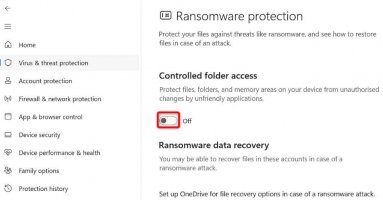
إذا كنت تريد الاحتفاظ بالميزة ممكّنة ، فيمكنك إزالة المجلد الخاص بك من القائمة المقيدة. بهذه الطريقة ، يمكنك إجراء تغييرات على المجلد الخاص بك مع الحفاظ على تمكين ميزة أمان Windows.
- توجه إلى أمان Windows > الحماية من الفيروسات والمخاطر > إدارة حماية برامج الفدية على جهاز الكمبيوتر الخاص بك.
- حدد المجلدات المحمية في قسم الوصول إلى المجلد المتحكم فيه .
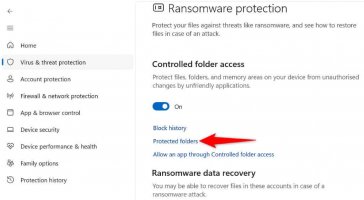
- اختر نعم في موجه التحكم في حساب المستخدم .
- حدد المجلد الخاص بك في القائمة واختر إزالة .
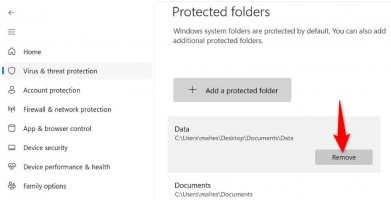
- انقر فوق "موافق" في الموجه.
قم بإلغاء تثبيت تحديث Windows الخاطئ
إذا بدأ المجلد الخاص بك في العودة إلى وضع القراءة فقط بعد تثبيت تحديث Windows معين ، فقد يكون هذا التحديث هو السبب. في هذه الحالة ، يمكنك التراجع عن التحديث لإصلاح مشكلتك.
- افتح ابدأ ، وابحث عن لوحة التحكم ، وقم بتشغيل الأداة المساعدة.
- حدد إلغاء تثبيت برنامج في لوحة التحكم.
- اختر عرض التحديثات المثبتة في الشريط الجانبي الأيسر.
- حدد آخر تحديث لـ Windows على اليمين واختر إلغاء التثبيت في الجزء العلوي.
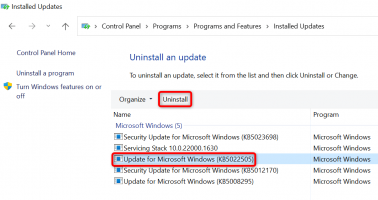
- حدد نعم في الموجه.
- أعد تشغيل الكمبيوتر بعد إلغاء تثبيت التحديث.
قم بتشغيل استعادة النظام على جهاز الكمبيوتر الخاص بك الذي يعمل بنظام Windows
إذا قمت بإجراء تغييرات معينة على جهاز الكمبيوتر الخاص بك وفقدت القدرة على إجراء تغييرات على المجلد الخاص بك ، فيمكنك التراجع عن تغييرات النظام وإصلاح مشكلتك. يمكنك القيام بذلك عن طريق استعادة نقطة استعادة النظام على جهاز الكمبيوتر الخاص بك .
- افتح ابدأ ، وابحث عن الاسترداد ، وحدد الاسترداد .
- اختر فتح استعادة النظام في الصفحة التالية.
- حدد التالي في الصفحة الرئيسية لاستعادة النظام.
- اختر أحدث نقطة استعادة في القائمة وحدد التالي .
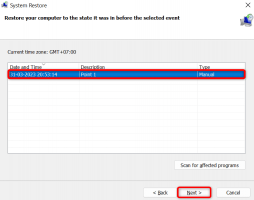
- حدد إنهاء لبدء استعادة جهاز الكمبيوتر الخاص بك إلى نقطة الاستعادة التي اخترتها.
منع مجلد Windows الخاص بك من العودة إلى وضع القراءة فقط
هناك العديد من الأسباب التي تجعل مجلد Windows يعود إلى حالة القراءة فقط. إذا أجريت أي تغييرات على نظامك مؤخرًا أو قمت بتثبيت تطبيق قفل المجلدات ، فقد يكون هذا هو سبب وجود المشكلة.
استخدم الطرق الموضحة أعلاه ، وسيتم إصلاح مشكلتك. يمكنك بعد ذلك البدء في إجراء التغييرات التي تريدها على المجلد الخاص بك . حظ سعيد!
