تبدو شاشة تسجيل الدخول الافتراضية في Windows 7 جيدة مثل أي شاشة أخرى ، ولكن في حالة عدم إعجابك بها لسبب ما ، يمكنك تغييرها. بخلاف Windows 10 ، يختلف الإجراء الخاص بتغيير خلفية شاشة تسجيل الدخول إلى Windows 7 قليلاً ويتطلب بضع خطوات أخرى لإنجاز المهمة.
هناك عدة طرق لتغيير صورة خلفية شاشة تسجيل الدخول ، ويمكنك استخدام أي منها لتعيين صورتك المفضلة كخلفية لصفحة تسجيل الدخول الخاصة بك.

قبل أن تتمكن من تعيين صورة جديدة كصورة خلفية شاشة تسجيل الدخول إلى Windows 7 ، ستحتاج إلى تعديل قيمة باستخدام محرر التسجيل أو محرر نهج المجموعة المحلي.
استخدم أي من الطرق التالية للقيام بذلك.
إذا كنت تستخدم أحد إصدارات Windows 7 التي لا تأتي مع محرر نهج المجموعة المحلي ، فسيكون خيارك الوحيد هو استخدام محرر التسجيل لإجراء التغيير. إنها أكثر تعقيدًا قليلاً من الطريقة الأخرى ولكنها تنجز المهمة بغض النظر.
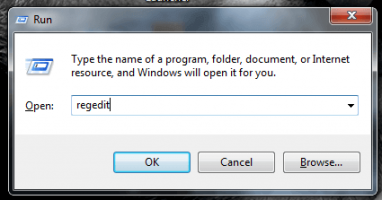
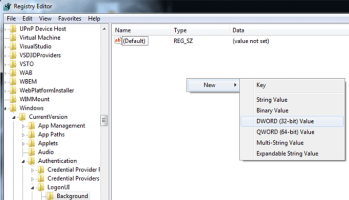
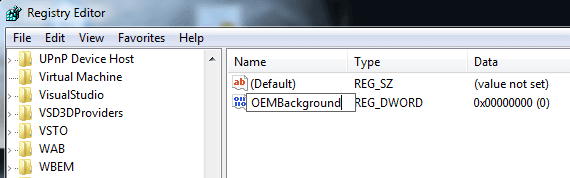
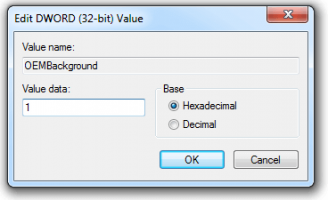
يتم إنشاء إصدارات معينة من نظام التشغيل Windows 7 باستخدام محرر نهج المجموعة المحلي. يتيح لك تغيير العديد من إعدادات وقيم جهاز الكمبيوتر الخاص بك بطريقة أسهل بكثير من محرر التسجيل. يتضمن ذلك خيار تغيير خلفية شاشة تسجيل الدخول إلى Windows 7 أيضًا.
إذا كان لديك حق الوصول إلى الأداة ، فيمكنك استخدامها على النحو التالي لتمكين خيار صورة الخلفية .
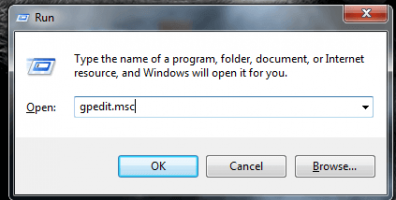
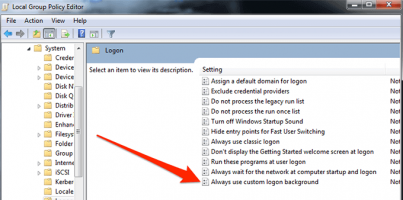
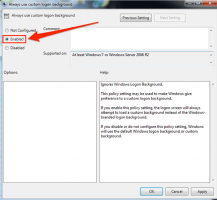
هنا يأتي جزء الإجراء الذي ستعجبك بالفعل. الآن بعد أن قمت بتمكين الخيار الذي يتيح لك تغيير صورة خلفية شاشة تسجيل الدخول إلى Windows 7 ، فقد حان الوقت لاختيار صورة لاستخدامها كخلفية.
يوفر لك Windows المرونة في استخدام أي صورة تقريبًا كخلفية لك. يمكنك اختيار واحد من جهاز الكمبيوتر الخاص بك ، أو تنزيل ما تفضله من الإنترنت ، أو مطالبة صديقك بإرسال صوره إليك. فقط تأكد من أن حجم الصورة أقل من 256 كيلو بايت وهي بتنسيق JPG ويجب أن تكون على ما يرام.
ستحتاج بعد ذلك إلى وضع الصورة في مجلد معين حتى يتعرف عليها Windows كصورة خلفية لشاشة تسجيل الدخول ويستخدمها بشكل مناسب.
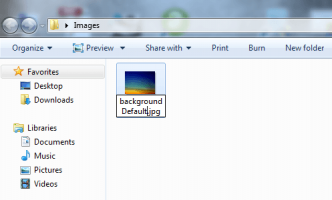
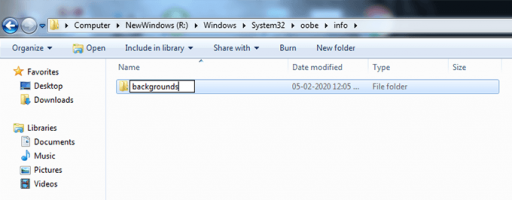
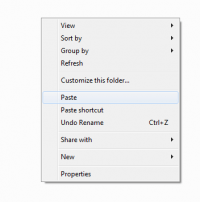
هذا كل ما في الامر.
من الآن فصاعدًا ، سترى الصورة التي اخترتها كخلفية على شاشة تسجيل الدخول إلى Windows 7.
سيجد الشخص الذي لم يستخدم مطلقًا محرر التسجيل أو محرر نهج المجموعة المحلي الأساليب المذكورة أعلاه شاقة بعض الشيء وقد يتجنب استخدامها. إنه مفهوم تمامًا وهناك بالفعل طريقة أسهل لتغيير صورة خلفية شاشة تسجيل الدخول إلى Windows 7 دون العبث بهذه الأدوات.
يوجد تطبيق مجاني يسمى Windows 7 Logon Background Changer يسمح لك بتغيير صورة الخلفية الحالية إلى ما تريد بنقرة زر واحدة. كل ما يتطلبه الأمر منك هو تحديد صورتك الجديدة لاستخدامها كخلفية وتطبيقها على نظامك.
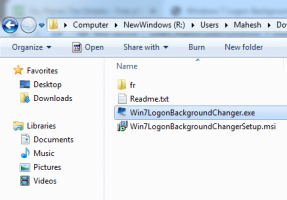
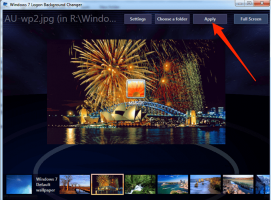
من الجيد أن تكون قادرًا على استبدال الخلفية التي لا تحبها بشيء تحبه. أخبرنا ما الذي جعلك تغير خلفيتك في التعليقات أدناه.
هناك عدة طرق لتغيير صورة خلفية شاشة تسجيل الدخول ، ويمكنك استخدام أي منها لتعيين صورتك المفضلة كخلفية لصفحة تسجيل الدخول الخاصة بك.

قم بتعديل قيمة لتغيير خلفية شاشة تسجيل الدخول إلى Windows 7
قبل أن تتمكن من تعيين صورة جديدة كصورة خلفية شاشة تسجيل الدخول إلى Windows 7 ، ستحتاج إلى تعديل قيمة باستخدام محرر التسجيل أو محرر نهج المجموعة المحلي.
استخدم أي من الطرق التالية للقيام بذلك.
استخدم محرر التسجيل للسماح بتغيير شاشة تسجيل الدخول إلى Windows 7
إذا كنت تستخدم أحد إصدارات Windows 7 التي لا تأتي مع محرر نهج المجموعة المحلي ، فسيكون خيارك الوحيد هو استخدام محرر التسجيل لإجراء التغيير. إنها أكثر تعقيدًا قليلاً من الطريقة الأخرى ولكنها تنجز المهمة بغض النظر.
- اضغط على مفتاحي Windows + R في نفس الوقت ، واكتب regedit في المربع الموجود على شاشتك ، واضغط على Enter .
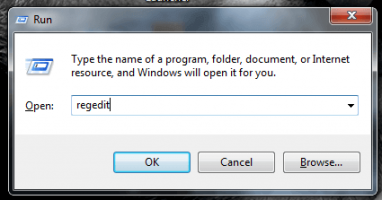
- عند فتحه ، توجه إلى الدليل التالي بالنقر فوق العناصر الموجودة في الشريط الجانبي الأيسر.
HKEY_LOCAL_MACHINE \ SOFTWARE \ Microsoft \ Windows \ CurrentVersion \ Authentication \ LogonUI \ الخلفية - إذا رأيت إدخالًا باسم OEMBackground في الجزء الأيمن ، فانتقل إلى الخطوة أدناه التي تقوم بتحريره. خلاف ذلك ، انقر بزر الماوس الأيمن في المنطقة الفارغة ، وحدد جديد ، واختر قيمة DWORD (32 بت) لإنشاء إدخال جديد.
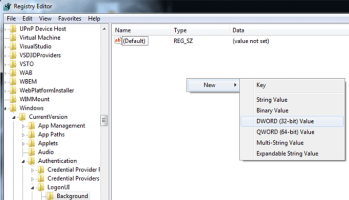
- أدخل OEMBackground كاسم الإدخال واضغط على Enter .
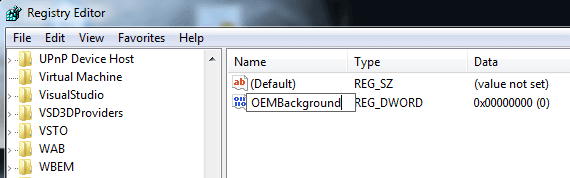
- انقر نقرًا مزدوجًا فوق الإدخال وستتمكن من تحريره. في مربع التعديل ، قم بتغيير القيمة الحالية لحقل بيانات القيمة إلى 1 وانقر فوق "موافق" .
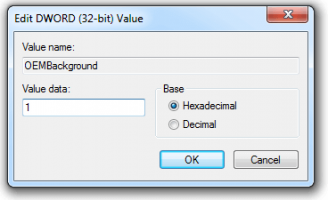
- اخرج من محرر التسجيل لأنك لم تعد بحاجة إليه.
استخدم محرر نهج المجموعة المحلي لتمكين تغييرات خلفية شاشة تسجيل الدخول إلى Windows 7
يتم إنشاء إصدارات معينة من نظام التشغيل Windows 7 باستخدام محرر نهج المجموعة المحلي. يتيح لك تغيير العديد من إعدادات وقيم جهاز الكمبيوتر الخاص بك بطريقة أسهل بكثير من محرر التسجيل. يتضمن ذلك خيار تغيير خلفية شاشة تسجيل الدخول إلى Windows 7 أيضًا.
إذا كان لديك حق الوصول إلى الأداة ، فيمكنك استخدامها على النحو التالي لتمكين خيار صورة الخلفية .
- اضغط على أزرار Windows + R في نفس الوقت ، وأدخل gpedit.msc في المربع ، واضغط على Enter .
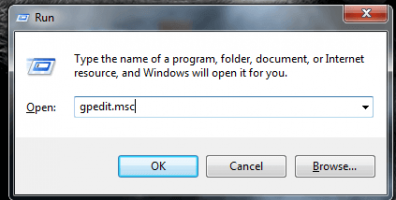
- عند بدء التشغيل ، قم بتوسيع الأدلة على اليسار وانتقل إلى المسار التالي.
تكوين الكمبيوتر \ قوالب الإدارة \ النظام \ تسجيل الدخول - بمجرد وصولك إلى هناك ، ستجد خيارًا يقول استخدم دائمًا خلفية تسجيل الدخول المخصصة في الجزء الأيمن. تريد النقر نقرًا مزدوجًا فوق هذا الخيار لفتحه.
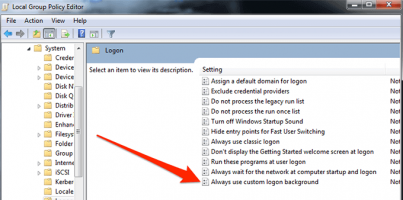
- عند فتح الخيار ، حدد ممكّن في الجزء العلوي لتمكينه. ثم انقر فوق الزر "تطبيق" متبوعًا بـ "موافق" في الجزء السفلي لحفظ التغييرات.
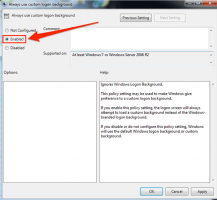
- اخرج من الأداة عند الانتهاء.
تعيين صورة جديدة كخلفية لشاشة تسجيل الدخول
هنا يأتي جزء الإجراء الذي ستعجبك بالفعل. الآن بعد أن قمت بتمكين الخيار الذي يتيح لك تغيير صورة خلفية شاشة تسجيل الدخول إلى Windows 7 ، فقد حان الوقت لاختيار صورة لاستخدامها كخلفية.
يوفر لك Windows المرونة في استخدام أي صورة تقريبًا كخلفية لك. يمكنك اختيار واحد من جهاز الكمبيوتر الخاص بك ، أو تنزيل ما تفضله من الإنترنت ، أو مطالبة صديقك بإرسال صوره إليك. فقط تأكد من أن حجم الصورة أقل من 256 كيلو بايت وهي بتنسيق JPG ويجب أن تكون على ما يرام.
ستحتاج بعد ذلك إلى وضع الصورة في مجلد معين حتى يتعرف عليها Windows كصورة خلفية لشاشة تسجيل الدخول ويستخدمها بشكل مناسب.
- انقر بزر الماوس الأيمن على صورتك وحدد إعادة تسمية .
- أدخل backgroundDefault كاسم للصورة. هذا أمر لا بد منه. ثم انسخ الصورة.
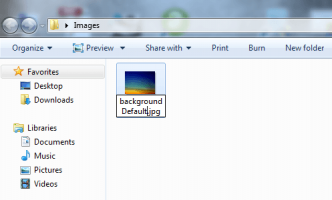
- افتح نافذة File Explorer وانتقل إلى المسار التالي.
C: \ Windows \ System32 \ oobe - قم بإنشاء مجلد جديد باسم info . ثم قم بإنشاء مجلد جديد بداخله وقم بتسميته الخلفيات .
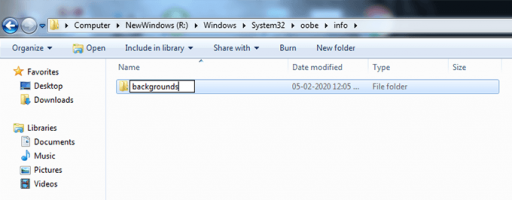
- افتح مجلد الخلفيات ، وانقر بزر الماوس الأيمن في أي مكان فارغ ، واختر لصق . سيتم نسخ صورة الخلفية التي اخترتها هنا.
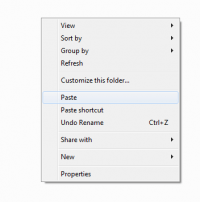
هذا كل ما في الامر.
من الآن فصاعدًا ، سترى الصورة التي اخترتها كخلفية على شاشة تسجيل الدخول إلى Windows 7.
استخدام تطبيق جهة خارجية لتغيير خلفية تسجيل الدخول في Windows 7
سيجد الشخص الذي لم يستخدم مطلقًا محرر التسجيل أو محرر نهج المجموعة المحلي الأساليب المذكورة أعلاه شاقة بعض الشيء وقد يتجنب استخدامها. إنه مفهوم تمامًا وهناك بالفعل طريقة أسهل لتغيير صورة خلفية شاشة تسجيل الدخول إلى Windows 7 دون العبث بهذه الأدوات.
يوجد تطبيق مجاني يسمى Windows 7 Logon Background Changer يسمح لك بتغيير صورة الخلفية الحالية إلى ما تريد بنقرة زر واحدة. كل ما يتطلبه الأمر منك هو تحديد صورتك الجديدة لاستخدامها كخلفية وتطبيقها على نظامك.
- توجه إلى موقع مغير خلفية تسجيل الدخول إلى Windows 7 وقم بتنزيل التطبيق على جهاز الكمبيوتر الخاص بك.
- قم باستخراج أرشيف التطبيق وانقر نقرًا مزدوجًا على الملف القابل للتنفيذ لتشغيله.
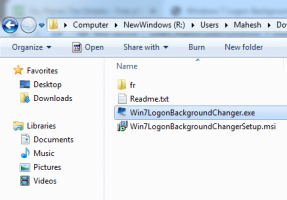
- سترى العديد من الصور التي يمكنك استخدامها كخلفية عند بدء تشغيله. حدد الشخص الذي ترغب في استخدامه وانقر فوق "تطبيق" في الأعلى.
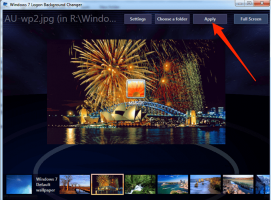
- إذا كنت ترغب في استخدام صورة مخصصة ، فانقر فوق اختيار مجلد في الأعلى وحدد المجلد الذي يحتوي على صورتك.
من الجيد أن تكون قادرًا على استبدال الخلفية التي لا تحبها بشيء تحبه. أخبرنا ما الذي جعلك تغير خلفيتك في التعليقات أدناه.
التعديل الأخير:
