نظام التشغيل Windows 11 أصبح أكثر برودة! يتضمن أحدث إصدار لها ، 22 ساعة 2 ، ميزة تسمى Live Captions ، والتي يمكنها عرض ترجمات في الوقت الفعلي لملفات الصوت والفيديو. لا يمكن أن يساعد هذا فقط أولئك الذين يعانون من ضعف السمع ، ولكن يمكن أن يساعد أيضًا المتحدثين غير الناطقين بها أو أولئك الذين يحاولون تعلم لغة جديدة. أفضل جزء؟ يمكنك تخصيص الترجمات حسب رغبتك وإظهارها على أي جزء من الشاشة. بالإضافة إلى ذلك ، لا يلزم الاتصال بالإنترنت لتمكين ميزة "النسخ النصي التلقائي" أو إيقاف تشغيلها.
يمكنك استخدام ميزة Live Captions لتحويل الصوت إلى نص أثناء مشاهدة برامجك وأفلامك المفضلة ، أو أثناء الاستماع إلى الكتب الصوتية أو البودكاست. ومع ذلك ، لا تتوفر هذه الميزة في الإصدارات الأقدم من Windows ، ولكن لا تقلق. تتضمن ميزات إمكانية الوصول في Windows 10 خيار تشغيل "التسميات التوضيحية المغلقة" في الجزء السفلي من الفيديو الذي تشاهده ، إذا كان الملف متاحًا.

هناك طريقتان لتمكين Live Captions على جهاز Windows 11 الخاص بك. بغض النظر عن الشخص الذي تختاره ، ستكون النتيجة النهائية هي نفسها ، سيعرض Windows نسخًا تلقائيًا للفيديو أو الصوت الذي تقوم بتشغيله حاليًا.
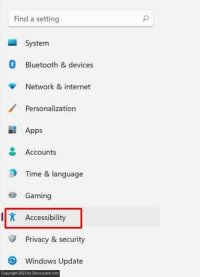
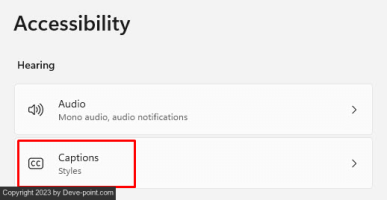
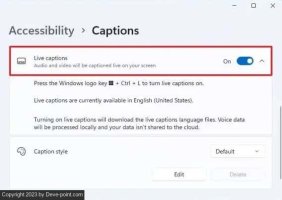
ملاحظة : عند تمكين التسميات التوضيحية المباشرة لأول مرة على جهازك ، سيطالبك بتنزيل ملفات اللغة المفضلة لديك. ومع ذلك ، في الوقت الحالي ، لا تتوفر سوى اللغة الإنجليزية الأمريكية. تعمل Microsoft حاليًا على إضافة المزيد من اللغات. التنزيل ليس كبيرًا ، فقط حوالي 98.3 ميجا بايت ، وسيتم تنفيذه في أي وقت من الأوقات.

لا يهم الطريقة التي تختارها لتمكين التسميات التوضيحية الحية أو تعطيلها ، يمكنك تشغيلها وإيقافها بمجرد الضغط على مفتاح Windows + CTRL + L على لوحة المفاتيح.
يتيح لك Windows 11 22h2 أو الأحدث تخصيص نمط التسميات التوضيحية المباشرة. هذه طريقة ممتازة لتسهيل قراءة التعليقات. يمكنك تغيير لون الخلفية ولون النص وحجم النص وموضعه على الشاشة. هيريس كيفية القيام بذلك:
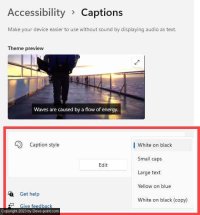
هل تعلم أن ميزة Live Captions في Windows 11 تتيح لك تسمية خطابك؟ فقط استخدم الميكروفون الخاص بك للقيام بذلك. هذه طريقة رائعة لوضع تعليقات على الاجتماعات الحية أو البودكاست الخاص بك. ومع ذلك ، يجب عليك التأكد من عدم وجود صوت آخر يتم تشغيله على جهازك حتى تعمل هذه الميزة بشكل صحيح.
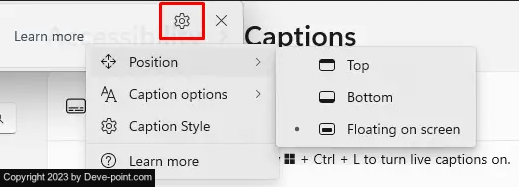
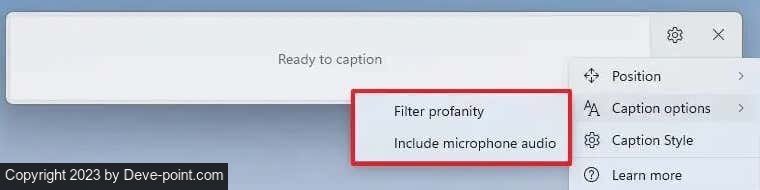
لاحظ أنه سيتم إيقاف تشغيل هذه الميزة تلقائيًا عندما تقوم بإيقاف تشغيل التسميات التوضيحية المباشرة ، أو عند إعادة تشغيل جهازك. سيتعين عليك تشغيله يدويًا في كل مرة تنوي استخدامه.
التسميات التوضيحية المغلقة ليست هي نفسها "التعليقات المباشرة" ، كما أنها ليست بديلاً لميزة Windows 11 هذه. إنها ترجمات مفصلة ومرمزة بالوقت ، وستظهر في الوقت الصحيح أثناء الفيديو الذي تشاهده. على الرغم من أنها ليست مثل "التعليقات المباشرة" ، إلا أن التسميات التوضيحية المغلقة تساعد كثيرًا عند مشاهدة مقاطع الفيديو بلغة أجنبية. يستخدمها الصم وضعاف السمع أيضًا لفهم ما يقال في الأفلام التي يشاهدونها بشكل أفضل.
يمكنك تشغيل التسميات التوضيحية المغلقة في نظام التشغيل Windows 10 باتباع الخطوات التالية:
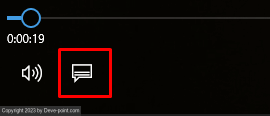
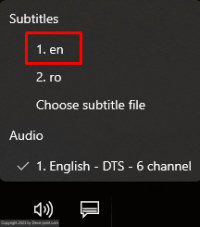
إذا لم يكن ملف التسمية التوضيحية مغلقًا متاحًا للفيديو الذي تشاهده ، فيجب أن تتلقى رسالة منبثقة تعلمك بعدم وجود تسميات توضيحية مغلقة ليتم عرضها.
يمكنك تخصيص كيفية عرض جهاز Windows 10 للتعليقات التوضيحية المغلقة:

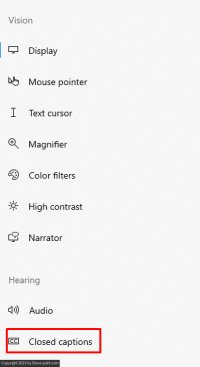

إذا لم تكن راضيًا عن اختياراتك ، فما عليك سوى تحديد افتراضي للقائمة المنسدلة لكل فئة ، وستعود التسميات التوضيحية إلى نمط Windows 10 الأصلي.
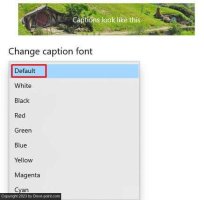
ميزة Live Caption هي ميزة رائعة يمكنها توفير الراحة في تحويل الصوت إلى نص للمستخدمين في كل مكان. تمكن المستخدمين من سماع ما يقال في نشرات الأخبار والمحاضرات ومقاطع الفيديو المروية وجميع مصادر الصوت الأخرى.
كما أنه يزيل حدود الاتصال لمتعلمي أي لغة ، مما يساعدهم على فهم اللهجات المختلفة بشكل أسهل. لذا انسَ أمر البرامج باهظة الثمن أو استكشاف الأخطاء وإصلاحها المرهقة - يمكنك الآن استخدام ميزة الشرح المباشر داخل Windows كما لو كان مجرد برنامج عادي آخر.
يمكنك استخدام ميزة Live Captions لتحويل الصوت إلى نص أثناء مشاهدة برامجك وأفلامك المفضلة ، أو أثناء الاستماع إلى الكتب الصوتية أو البودكاست. ومع ذلك ، لا تتوفر هذه الميزة في الإصدارات الأقدم من Windows ، ولكن لا تقلق. تتضمن ميزات إمكانية الوصول في Windows 10 خيار تشغيل "التسميات التوضيحية المغلقة" في الجزء السفلي من الفيديو الذي تشاهده ، إذا كان الملف متاحًا.

كيفية تمكين ميزة Live Captions وتعطيلها على Windows 11
هناك طريقتان لتمكين Live Captions على جهاز Windows 11 الخاص بك. بغض النظر عن الشخص الذي تختاره ، ستكون النتيجة النهائية هي نفسها ، سيعرض Windows نسخًا تلقائيًا للفيديو أو الصوت الذي تقوم بتشغيله حاليًا.
تمكين وتعطيل Live Captions من تطبيق الإعدادات
- قم بتشغيل تطبيق الإعدادات بالضغط على مفتاح Windows + I على لوحة المفاتيح.
- اختر إمكانية الوصول من القائمة اليسرى.
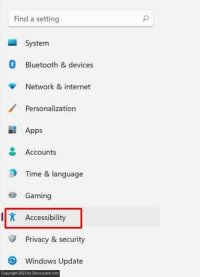
- حدد التسميات التوضيحية في الجزء الأيمن ، ضمن قسم الاستماع .
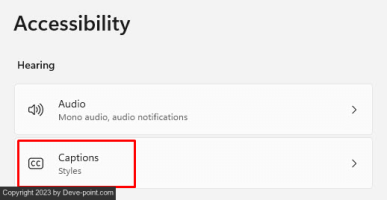
- يحتوي قسم Live Captions على مفتاح تبديل. انقر فوقه لتشغيل ميزة "التسميات التوضيحية المباشرة" أو إيقاف تشغيلها.
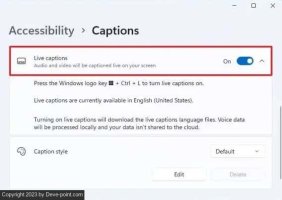
ملاحظة : عند تمكين التسميات التوضيحية المباشرة لأول مرة على جهازك ، سيطالبك بتنزيل ملفات اللغة المفضلة لديك. ومع ذلك ، في الوقت الحالي ، لا تتوفر سوى اللغة الإنجليزية الأمريكية. تعمل Microsoft حاليًا على إضافة المزيد من اللغات. التنزيل ليس كبيرًا ، فقط حوالي 98.3 ميجا بايت ، وسيتم تنفيذه في أي وقت من الأوقات.
تمكين وتعطيل Live Captions From Action Center
- على لوحة المفاتيح ، اضغط على مفتاح Windows + A لفتح مركز الصيانة .
- حدد رمز إمكانية الوصول في الزاوية اليمنى العليا من الشاشة.

- عند فتح الجزء التالي ، يمكنك التبديل بين تشغيل وإيقاف تشغيل التسميات التوضيحية المباشرة ، تمامًا كما في الطريقة 1.
لا يهم الطريقة التي تختارها لتمكين التسميات التوضيحية الحية أو تعطيلها ، يمكنك تشغيلها وإيقافها بمجرد الضغط على مفتاح Windows + CTRL + L على لوحة المفاتيح.
كيفية تخصيص ميزة "النسخ النصي التلقائي"
يتيح لك Windows 11 22h2 أو الأحدث تخصيص نمط التسميات التوضيحية المباشرة. هذه طريقة ممتازة لتسهيل قراءة التعليقات. يمكنك تغيير لون الخلفية ولون النص وحجم النص وموضعه على الشاشة. هيريس كيفية القيام بذلك:
- انتقل إلى إمكانية الوصول ثم حدد التسميات التوضيحية .
- ضمن قسم " نمط التسمية التوضيحية " ، اختر أحد الخيارات المعروضة: "أبيض على أسود" أو "أصفر على أزرق" أو "أحرف كبيرة صغيرة" أو "نص كبير".
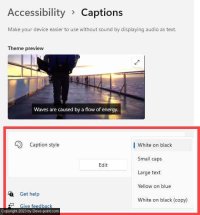
- إذا كنت ترغب في ذلك ، يمكنك تحديد الزر "تعديل" وإنشاء نمط تسميات توضيحية مخصص يناسب احتياجاتك.
تسمية توضيحية خطابك
هل تعلم أن ميزة Live Captions في Windows 11 تتيح لك تسمية خطابك؟ فقط استخدم الميكروفون الخاص بك للقيام بذلك. هذه طريقة رائعة لوضع تعليقات على الاجتماعات الحية أو البودكاست الخاص بك. ومع ذلك ، يجب عليك التأكد من عدم وجود صوت آخر يتم تشغيله على جهازك حتى تعمل هذه الميزة بشكل صحيح.
- انتقل إلى إمكانية الوصول ، ثم Live Captions ، وحدد زر الإعدادات .
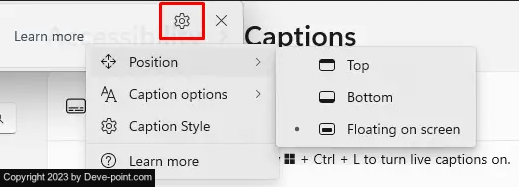
- حدد خيارات التسمية التوضيحية وقم بالتبديل إلى خيار تضمين صوت الميكروفون . يمكنك أيضًا تحديد خيار تصفية الألفاظ النابية .
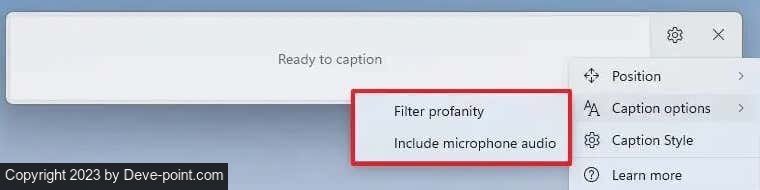
لاحظ أنه سيتم إيقاف تشغيل هذه الميزة تلقائيًا عندما تقوم بإيقاف تشغيل التسميات التوضيحية المباشرة ، أو عند إعادة تشغيل جهازك. سيتعين عليك تشغيله يدويًا في كل مرة تنوي استخدامه.
كيفية تمكين التسميات التوضيحية المغلقة على نظام التشغيل Windows 10
التسميات التوضيحية المغلقة ليست هي نفسها "التعليقات المباشرة" ، كما أنها ليست بديلاً لميزة Windows 11 هذه. إنها ترجمات مفصلة ومرمزة بالوقت ، وستظهر في الوقت الصحيح أثناء الفيديو الذي تشاهده. على الرغم من أنها ليست مثل "التعليقات المباشرة" ، إلا أن التسميات التوضيحية المغلقة تساعد كثيرًا عند مشاهدة مقاطع الفيديو بلغة أجنبية. يستخدمها الصم وضعاف السمع أيضًا لفهم ما يقال في الأفلام التي يشاهدونها بشكل أفضل.
يمكنك تشغيل التسميات التوضيحية المغلقة في نظام التشغيل Windows 10 باتباع الخطوات التالية:
- قم بتشغيل الفيديو ، ثم انقر بزر الماوس الأيمن أو اضغط مع الاستمرار في أي مكان على الفيديو حتى يظهر شريط القائمة.
- في حالة توفر التسميات التوضيحية المغلقة ، سيظهر رمز CC. انقر أو اضغط عليها.
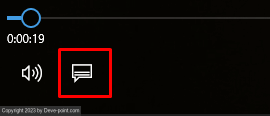
- حدد اللغة التي تريد عرض التسميات التوضيحية بها.
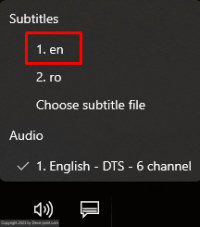
- ستظهر التعليقات المغلقة على الفور ، عادةً في الجزء السفلي من الشاشة.
إذا لم يكن ملف التسمية التوضيحية مغلقًا متاحًا للفيديو الذي تشاهده ، فيجب أن تتلقى رسالة منبثقة تعلمك بعدم وجود تسميات توضيحية مغلقة ليتم عرضها.
كيفية تخصيص التسميات التوضيحية المغلقة على نظام التشغيل Windows 10
يمكنك تخصيص كيفية عرض جهاز Windows 10 للتعليقات التوضيحية المغلقة:
- اذهب إلى الإعدادات.
- حدد سهولة الوصول.

- انتقل إلى التسميات التوضيحية المغلقة ضمن قسم جلسة الاستماع .
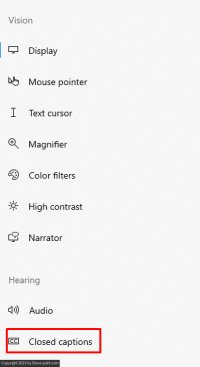
- اختر لون التسمية التوضيحية وشفافيتها وحجمها ونمطها.
- لاحظ كيف تتغير التسميات التوضيحية في نافذة المعاينة.

إذا لم تكن راضيًا عن اختياراتك ، فما عليك سوى تحديد افتراضي للقائمة المنسدلة لكل فئة ، وستعود التسميات التوضيحية إلى نمط Windows 10 الأصلي.
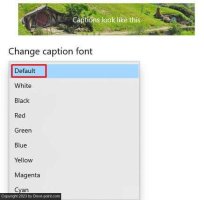
ميزة Live Caption هي ميزة رائعة يمكنها توفير الراحة في تحويل الصوت إلى نص للمستخدمين في كل مكان. تمكن المستخدمين من سماع ما يقال في نشرات الأخبار والمحاضرات ومقاطع الفيديو المروية وجميع مصادر الصوت الأخرى.
كما أنه يزيل حدود الاتصال لمتعلمي أي لغة ، مما يساعدهم على فهم اللهجات المختلفة بشكل أسهل. لذا انسَ أمر البرامج باهظة الثمن أو استكشاف الأخطاء وإصلاحها المرهقة - يمكنك الآن استخدام ميزة الشرح المباشر داخل Windows كما لو كان مجرد برنامج عادي آخر.
التعديل الأخير:
