يعد Microsoft Excel أداة قوية ، ولكن غالبًا ما يكون الحفاظ على ملفات Excel مرتبة ووظيفية أمرًا صعبًا. يمكن أن تكون الارتباطات التشعبية طريقة مفيدة لربط جدول البيانات بمراجع خارجية ، ولكنها قد تكون أيضًا مصدر إزعاج.
عندما ينقر المستخدم على تلك الخلية لتحريرها ، سيفتح الرابط في متصفح الويب الخاص بك. وإذا قمت بإرسال ملف Excel الخاص بك إلى شخص آخر ، فقد لا تعمل بعض الروابط بعد ذلك. في هذا البرنامج التعليمي ، سنشرح كيفية فصل الروابط في Excel.
لكسر البيانات المرتبطة:

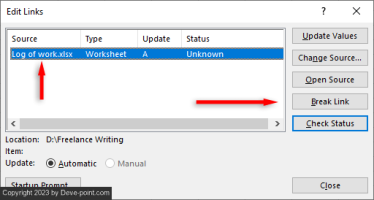
ملاحظة: يمكنك استخدام
غالبًا ما يعطي محترفو Excel أسماء معرّفة لنطاقاتهم وخلاياهم لتسهيل إنشاء الصيغ والقواعد المنسدلة للتحقق من صحة البيانات. يمكنك العثور على روابط لمصادر خارجية على النحو التالي:
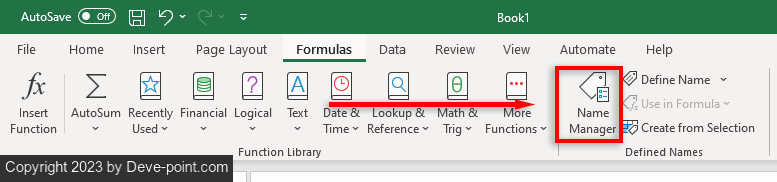
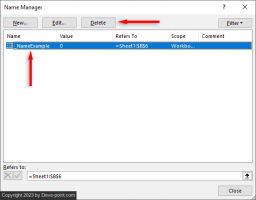
إذا لم تكن متأكدًا من مكان الروابط الخاصة بك ، فيمكنك استخدام ميزة Excel Find لاكتشاف أي روابط خارجية:
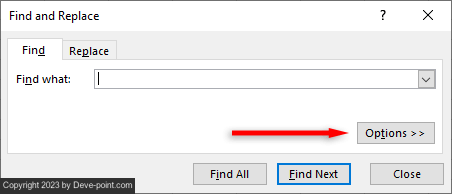
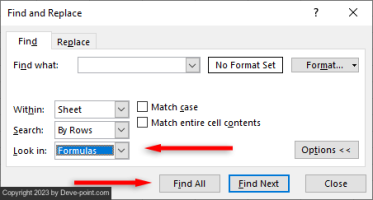
ملاحظة: للعثور على ارتباطات داخل كائنات مثل الرسوم البيانية والجداول
كلما قمت بنسخ الخلايا وأوراق العمل من مصنفات Excel الأخرى ، يمكنك أيضًا نسخ أي ارتباطات خارجية لأوراق عمل أخرى. لم تعد هذه تعمل في مصنفك الجديد ويمكن أن يكون من الصعب التخلص منها عند ترتيب جدول بيانات Excel الخاص بك.
ومع ذلك ، باستخدام تلميحات Excel هذه ، يمكنك بسهولة إزالة الروابط في Excel وتنظيف ملفات المصدر الخاصة بك.
عندما ينقر المستخدم على تلك الخلية لتحريرها ، سيفتح الرابط في متصفح الويب الخاص بك. وإذا قمت بإرسال ملف Excel الخاص بك إلى شخص آخر ، فقد لا تعمل بعض الروابط بعد ذلك. في هذا البرنامج التعليمي ، سنشرح كيفية فصل الروابط في Excel.
كيفية كسر الروابط الخارجية في Excel
لكسر البيانات المرتبطة:
- في علامة التبويب "البيانات" ، حدد "تحرير الروابط" .

- في مربع الحوار "تحرير الارتباطات" ، حدد الارتباط الذي تريد فصله. يمكنك تحديد روابط متعددة بالضغط على مفتاح Ctrl والضغط عليها جميعًا. لتحديد كل الروابط ، اضغط على Ctrl + A.
- حدد الزر "كسر الارتباط" .
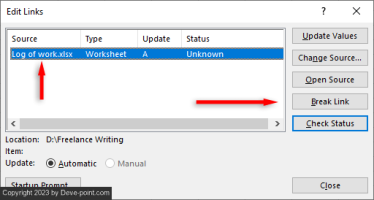
ملاحظة: يمكنك استخدام
من فضلك قم , تسجيل الدخول أو تسجيل لعرض المحتوى
لفصل الروابط في المصنف الحالي تلقائيًا. ومع ذلك ، فإن مثل هذا الماكرو سيحذف الروابط فقط عند النقر فوق Break Link كما هو مذكور أعلاه ، لذا فإن إعداده لا يستحق الجهد المبذول.كيفية البحث عن الروابط في النطاقات المسماة وحذفها
غالبًا ما يعطي محترفو Excel أسماء معرّفة لنطاقاتهم وخلاياهم لتسهيل إنشاء الصيغ والقواعد المنسدلة للتحقق من صحة البيانات. يمكنك العثور على روابط لمصادر خارجية على النحو التالي:
- في علامة التبويب الصيغ ، حدد إدارة الأسماء .
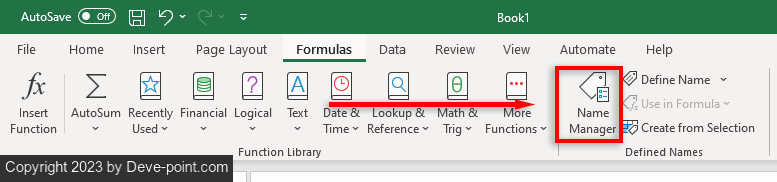
- في مربع Name Manager المنبثق ، حدد الاسم الذي تريد تغييره.
- حدد الاسم.
- حدد حذف ثم اضغط على موافق .
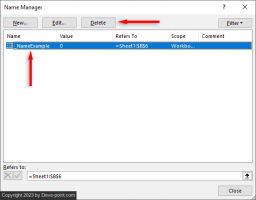
كيفية البحث عن الخلايا ذات الروابط الخارجية
إذا لم تكن متأكدًا من مكان الروابط الخاصة بك ، فيمكنك استخدام ميزة Excel Find لاكتشاف أي روابط خارجية:
- اضغط على Ctrl + F لفتح مربع الحوار "بحث واستبدال".
- حدد الخيارات .
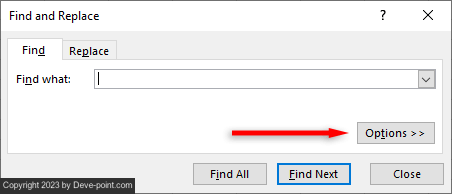
- في مربع "البحث عن" ، اكتب .xl - سيبحث هذا عن جميع تنسيقات ملفات Excel.
- في المربع "ضمن" ، حدد المصنف أو الورقة .
- في مربع "بحث" ، حدد الصيغ (سيبحث هذا عن جميع صيغ Excel في هذا المصنف أو الورقة).
- حدد بحث عن الكل .
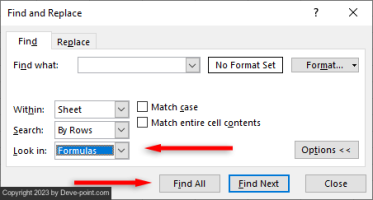
ملاحظة: للعثور على ارتباطات داخل كائنات مثل الرسوم البيانية والجداول
من فضلك قم , تسجيل الدخول أو تسجيل لعرض المحتوى
، يجب عليك فتح خصائص هذا الكائن. للرسوم البيانية ، حدد عنوان الرسم البياني. بالنسبة للجداول المحورية ، حدد علامة التبويب تحليل ، ثم حدد تغيير مصدر البيانات .لا مزيد من الروابط
كلما قمت بنسخ الخلايا وأوراق العمل من مصنفات Excel الأخرى ، يمكنك أيضًا نسخ أي ارتباطات خارجية لأوراق عمل أخرى. لم تعد هذه تعمل في مصنفك الجديد ويمكن أن يكون من الصعب التخلص منها عند ترتيب جدول بيانات Excel الخاص بك.
ومع ذلك ، باستخدام تلميحات Excel هذه ، يمكنك بسهولة إزالة الروابط في Excel وتنظيف ملفات المصدر الخاصة بك.
التعديل الأخير:
