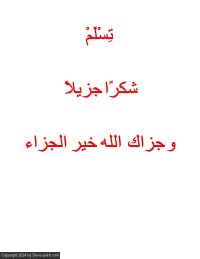خلال السنوات العشر التي كنت أعمل فيها في إحدى شركات استشارات تكنولوجيا المعلومات والاتصالات، أصبح تطبيق الرسام من مايكروسوفت أحد الأدوات التي استخدمتها كثيرًا على جهاز الكمبيوتر الخاص بي. على الرغم من أن العديد من الأشخاص يعتقدون أنه تطبيق ذو وظائف أساسية للغاية، إلا أن الحقيقة هي أنه يمكننا الاستفادة منه أكثر بكثير مما يبدو للوهلة الأولى.
كمدافع قوي عن برنامج الرسام، يجب أن أقول أنه في بعض الجوانب يبدو لي أنه أداة متفوقة حتى على Photoshop، وذلك بسبب فوريته وبساطته. أدناه، أترك لك بعض الحيل والنصائح التي تعلمتها على مر السنين حتى تتمكن أنت أيضًا من استغلال إمكانات هذا التطبيق الرائع بشكل أفضل قليلاً.
إذا كنت بحاجة إلى تقسيم صورة ما أو أي جزء منها (مثل الوجوه والعيون والأشخاص ولوحات أرقام السيارات وما إلى ذلك) فلن تحتاج إلى اللجوء إلى التطبيقات المعقدة مثل Photoshop. ما عليك سوى اتباع الخطوات التالية:
تذكر أنه يمكنك جعل عملية البيكسل أكثر قوة ببساطة عن طريق تقليل حجم الاقتصاص المحدد بشكل أكبر.
يمكن أن يكون الرسام مفيدًا جدًا أيضًا لإزالة الكائنات أو الأشخاص أو الرسومات من الصورة. على سبيل المثال، إذا أردنا إزالة القمر من هذه الصورة الليلية الجميلة، ما سنفعله هو ما يلي:
لا تعمل هذه الخدعة دائمًا، ولكن إذا كانت الصورة تحتوي على خلفية مسطحة وكان الكائن غير متصل بالعناصر الأخرى في الصورة، فيمكننا جعلها تعمل بشكل جيد.
نصيحة: إذا ظهرت أجزاء متقطعة أو مشوهة عند تكبير مربع التحديد، فبدلاً من توسيع المربع، اضغط على CTRL+C لنسخه، ثم CTRL+V للصق ووضع نسخة مكررة سنستخدمها لتغطية الكائن نريد القضاء. هذا شيء يعمل بشكل رائع مع الصور التي تحتوي على الكثير من الأنماط المتكررة أو المتداخلة.
عندما نقوم بلصق صورة في مستند Word، أو في رسالة بريد إلكتروني أو على جهاز كمبيوتر، فإننا لا نحتاج إلى أن تكون ذات أبعاد كبيرة بشكل غير متناسب. بشكل عام، في هذا النوع من المستندات، يكون حجم الصورة بين 700 و1000 بكسل أكثر من كافٍ لتبدو جيدة.
سيساعدك تقليل حجم الصورة أيضًا على جعل وزن المستند أقل بالميجابايت ويكون أكثر ملاءمة للتخزين والمشاركة.
بعد القيام بذلك، قم بحفظ نسخة من الصورة الجديدة. سترى أن وزنه أقل بكثير. إذا كنت تعتقد أن الصورة لا تبدو واضحة بدرجة كافية عند لصقها في المستند، فيمكنك الرجوع وتكبير الصورة قليلاً حتى تجد الحجم المناسب.
إذا كنت تعمل مع صور ذات خلفية بيضاء، يمكنك تمجانايك الكائنات بمجاناية حول اللوحة القماشية دون تداخل تفعيل الاختيار الشفاف.
الآن، إذا ضغطت على زر التحديد، يمكنك إنشاء مربع وتمجانايك الكائن بطريقة يمكن فرضها فوق العناصر الأخرى للصورة.
إذا أردت أن تعرف ما هي القيمة الدقيقة في HEX أو RGB لأي لون تراه في الصورة أو الصورة، يمكنك التعرف عليه باستخدام برنامج الرسام. ما عليك سوى التقاط لقطة شاشة ولصق الصورة في برنامج الرسام.
ثم استخدم “الماصة” أو أداة تحديد اللون وانقر على اللون الذي تريد تحديده. بعد ذلك، انقر على عجلة الألوان الموجودة على الجانب الأيمن من شريط الأدوات وستفتح نافذة جديدة حيث يمكنك رؤية القيم السداسية العشرية وقيم RGB للون المحدد.
ما رأيك في هذا الدليل الصغير لبرنامج مايكروسوفت Paint؟ هل تعرف حيلًا أخرى تستحق العناء؟ إذا كان الأمر كذلك، فلا تتردد في التوقف عند منطقة التعليقات.
كمدافع قوي عن برنامج الرسام، يجب أن أقول أنه في بعض الجوانب يبدو لي أنه أداة متفوقة حتى على Photoshop، وذلك بسبب فوريته وبساطته. أدناه، أترك لك بعض الحيل والنصائح التي تعلمتها على مر السنين حتى تتمكن أنت أيضًا من استغلال إمكانات هذا التطبيق الرائع بشكل أفضل قليلاً.
كيفية تقسيم الصور باستخدام الرسام
إذا كنت بحاجة إلى تقسيم صورة ما أو أي جزء منها (مثل الوجوه والعيون والأشخاص ولوحات أرقام السيارات وما إلى ذلك) فلن تحتاج إلى اللجوء إلى التطبيقات المعقدة مثل Photoshop. ما عليك سوى اتباع الخطوات التالية:
- افتح الصورة في الرسام.
- اضغط على أداة “Select” وقم بتغطية المنطقة التي تريد تقسيمها باستخدام مستطيل أو تحديد مجانا.
- اضغط على CTRL+W وقم بتنشيط تغيير حجم البكسل لمعرفة عدد البكسلات التي يشغلها اختيارك. ثم يقوم بعد ذلك بتقليل وحدات البكسل إلى 5% من حجمها الأصلي.
- سيصبح الانقطاع صغيرًا جدًا الآن.
- قم بتمييز التحديد، ثم اضغط على CTRL+W لتغيير حجمه، وإعادته إلى حجمه الأصلي. سيظهر القطع منقطًا بالكامل.
تذكر أنه يمكنك جعل عملية البيكسل أكثر قوة ببساطة عن طريق تقليل حجم الاقتصاص المحدد بشكل أكبر.
لوحة استنساخ الطلاء “محلية الصنع”.
يمكن أن يكون الرسام مفيدًا جدًا أيضًا لإزالة الكائنات أو الأشخاص أو الرسومات من الصورة. على سبيل المثال، إذا أردنا إزالة القمر من هذه الصورة الليلية الجميلة، ما سنفعله هو ما يلي:
- انقر فوق أداة التحديد واجعل مربعًا بنفس حجم الكائن الذي تريد إخفاءه.
- ثم اسحب مربع التحديد بحيث يغطي الكائن.
- تمت إزالة الكائن!
لا تعمل هذه الخدعة دائمًا، ولكن إذا كانت الصورة تحتوي على خلفية مسطحة وكان الكائن غير متصل بالعناصر الأخرى في الصورة، فيمكننا جعلها تعمل بشكل جيد.
نصيحة: إذا ظهرت أجزاء متقطعة أو مشوهة عند تكبير مربع التحديد، فبدلاً من توسيع المربع، اضغط على CTRL+C لنسخه، ثم CTRL+V للصق ووضع نسخة مكررة سنستخدمها لتغطية الكائن نريد القضاء. هذا شيء يعمل بشكل رائع مع الصور التي تحتوي على الكثير من الأنماط المتكررة أو المتداخلة.
تغيير حجم الصورة لتقليل وزنها
عندما نقوم بلصق صورة في مستند Word، أو في رسالة بريد إلكتروني أو على جهاز كمبيوتر، فإننا لا نحتاج إلى أن تكون ذات أبعاد كبيرة بشكل غير متناسب. بشكل عام، في هذا النوع من المستندات، يكون حجم الصورة بين 700 و1000 بكسل أكثر من كافٍ لتبدو جيدة.
سيساعدك تقليل حجم الصورة أيضًا على جعل وزن المستند أقل بالميجابايت ويكون أكثر ملاءمة للتخزين والمشاركة.
- افتح الصورة في الرسام.
- اضغط على CTRL+W لتغيير حجم الصورة.
- قم بتنشيط مربع البكسل وتقليل حجمه الأفقي أو الرأسي مع الحفاظ على النسب.
بعد القيام بذلك، قم بحفظ نسخة من الصورة الجديدة. سترى أن وزنه أقل بكثير. إذا كنت تعتقد أن الصورة لا تبدو واضحة بدرجة كافية عند لصقها في المستند، فيمكنك الرجوع وتكبير الصورة قليلاً حتى تجد الحجم المناسب.
يعد المحدد الشفاف أداة متعددة الاستخدامات
إذا كنت تعمل مع صور ذات خلفية بيضاء، يمكنك تمجانايك الكائنات بمجاناية حول اللوحة القماشية دون تداخل تفعيل الاختيار الشفاف.
الآن، إذا ضغطت على زر التحديد، يمكنك إنشاء مربع وتمجانايك الكائن بطريقة يمكن فرضها فوق العناصر الأخرى للصورة.
معرف اللون
إذا أردت أن تعرف ما هي القيمة الدقيقة في HEX أو RGB لأي لون تراه في الصورة أو الصورة، يمكنك التعرف عليه باستخدام برنامج الرسام. ما عليك سوى التقاط لقطة شاشة ولصق الصورة في برنامج الرسام.
ثم استخدم “الماصة” أو أداة تحديد اللون وانقر على اللون الذي تريد تحديده. بعد ذلك، انقر على عجلة الألوان الموجودة على الجانب الأيمن من شريط الأدوات وستفتح نافذة جديدة حيث يمكنك رؤية القيم السداسية العشرية وقيم RGB للون المحدد.
ما رأيك في هذا الدليل الصغير لبرنامج مايكروسوفت Paint؟ هل تعرف حيلًا أخرى تستحق العناء؟ إذا كان الأمر كذلك، فلا تتردد في التوقف عند منطقة التعليقات.