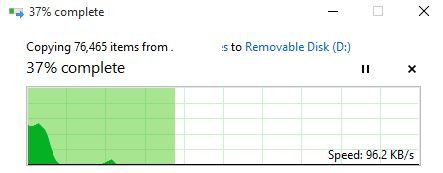
إذا كانت سرعة نقل USB بطيئة للغاية على نظام التشغيل Windows 10/8/7 ، فقد يكون الأمر مزعجًا للغاية عندما تحتاج إلى نقل عدد كبير من الملفات. ثم السؤال هو كيفية نقل الملفات من جهاز الكمبيوتر إلى محرك أقراص فلاش USB أو محرك أقراص فلاش USB إلى جهاز الكمبيوتر بشكل أسرع. من السهل بالفعل تسريع عمليات نقل USB ؛ فقط اقرأ هذا المنشور من allaboutwindows للحصول على الكثير من المعلومات.
تُستخدم محركات أقراص فلاش USB على نطاق واسع في أجهزة الكمبيوتر لنقل الملفات مثل الصور ومقاطع الفيديو والمستندات وما إلى ذلك. عند نقل كميات كبيرة من البيانات ، فإن سرعة النقل مهمة للغاية. ومع ذلك ، في بعض الأحيان ينزعج المرء من أن سرعة نقل USB بطيئة للغاية. لا أحد يريد الانتظار عشرات الدقائق لنقل البيانات ، خاصة عندما تحتاج البيانات الآن أو لديك أشياء مهمة.
لماذا سرعة نقل USB لدي بطيئة؟ يرجع ذلك في الغالب إلى بعض التغييرات التي أجريتها على جهاز الكمبيوتر أو محرك أقراص USB ، مثل تهيئة محرك أقراص USB ، والترقية إلى Windows 10 من Windows 7 و 8 ، وما إلى ذلك. من أجل نقل الملفات بشكل أسرع بين جهاز الكمبيوتر الخاص بك ومحرك أقراص فلاش USB ، تحتاج إلى تسريع نقل بيانات USB. كيف يمكنني تسريع نقل بيانات USB؟ الآن ، تعرف على الطرق الواردة في القسم التالي.
لماذا نقل البيانات عبر USB 3.0 بطيء؟

قد تختلف أسباب هذه المشكلة حسب الحالة. ومع ذلك ، فقد وجدنا بعض الأسباب الأكثر شيوعًا لبطء سرعات نقل USB 3.0 بناءً على ملاحظات المستخدم.
سياسة الخروج السريع: باستخدام سياسة الخروج السريع ، لا يقوم الكمبيوتر بتشغيل العمليات في الخلفية عندما لا يكون النقل قيد التقدم. ومع ذلك ، يمكن أن يؤدي ذلك إلى ضعف أداء USB 3.0.
برامج التشغيل القديمة أو المعيبة : ستتسبب برامج التشغيل القديمة والخاطئة في تعطل الجهاز وظهور برامج تشغيل جديدة وصحيحة. سيؤدي تحديث أو إعادة تثبيت برامج التشغيل إلى نتائج أفضل بكثير.
جهاز معيب: في بعض الأحيان قد تكون المشكلة متعلقة بجهاز يستخدمه المستخدم عبر USB 3.0. يمكن أن تكون الأجهزة المعيبة هي مشكلة النقل البطيء.
كيف يمكنني إصلاح سرعة نقل بيانات USB 3.0 البطيئة؟
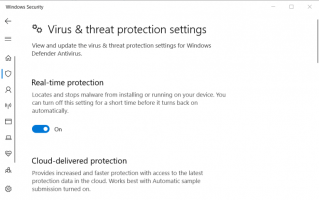
تحديث برنامج تشغيل ذاكرة USB
بادئ ذي بدء ، سنخبرك بما يجب عليك فعله إذا كانت سرعة نقل USB 3.0 بطيئة. يجب عليك بالتأكيد محاولة تحديث برنامج تشغيل محرك USB 3.0 الخاص بك.كما قد تكون خمنت بالفعل ، فإن تحديثات برنامج التشغيل لا تقل أهمية عن تحديثات Windows. لتسهيل الأمر ، حاول استخدام جهاز تحديث تابع لجهة خارجية. توفر أداة الطرف الثالث طرقًا ملائمة لتحديث برنامج تشغيل محرك أقراص USB 3.0 أو جميع برامج التشغيل القديمة مرة واحدة.
أعد تثبيت برنامج التشغيل لوحدة تحكم USB 3.0 الخاصة بك
- بادئ ذي بدء ، انقر بزر الماوس الأيمن على زر ابدأ في Windows 10 وحدد إدارة الأجهزة.
- بعد ذلك ، انقر فوق Universal Serial Bus Controllers لفتح النافذة التالية.
- انقر بزر الماوس الأيمن على USB 3.0 وحدد إلغاء تثبيت الجهاز.
- ثم أعد تشغيل Windows 10 ، والذي يجب أن يعيد تثبيت برنامج تشغيل USB 3.0 تلقائيًا.
- يمكنك أيضًا النقر فوق خيار المسح بحثًا عن تغييرات الأجهزة في إدارة الأجهزة لإعادة تثبيت برامج التشغيل.
قم بإيقاف تشغيل أمان Windows
- بادئ ذي بدء ، اضغط على مجموعة مفاتيح Windows + S.
- اكتب أمن Windows كمصطلح البحث في مربع النص.
- انقر فوق Windows Security لفتح نافذة هذا التطبيق.
- انقر فوق الزر "عرض" الموجود على يسار "أمان Windows".
- انقر فوق إدارة الإعدادات لفتح الخيارات المدرجة أدناه مباشرة.
- من هناك ، قم بإلغاء تحديد خيارات الأمان في الوقت الفعلي والسحابة.
حدد خيار "أفضل أداء" لمحرك أقراص فلاش USB
- أولاً ، أدخل محرك أقراص USB المحمول في إحدى فتحات USB 3.0 بجهاز الكمبيوتر.
- افتح نافذة إدارة الأجهزة.
- انقر نقرًا مزدوجًا فوق فئة السائقين.
- انقر بزر الماوس الأيمن على محرك USB 3.0 الذي تختاره وحدد خصائص.
- حدد علامة التبويب "السياسات" التي تظهر أدناه مباشرة.
- من هنا اختر "أفضل أداء".
- انقر فوق الزر "موافق".
ابدأ تشغيل Windows Cleanly
- افتح Run بالضغط على Windows + R في نفس الوقت.
- أدخل MSConfig في الحقل Open وانقر فوق OK.
- في علامة التبويب عام ، انقر فوق بدء التشغيل الاختياري.
- قم بإلغاء تحديد مربع تحميل عناصر التشغيل التلقائي.
- حدد المربعات قم بتحميل خدمات النظام واستخدم خيارات تكوين التمهيد الأولي.
- في علامة التبويب الخدمات ، حدد خانة الاختيار إخفاء كافة خدمات Microsoft.
- انقر فوق الزر تعطيل الكل لتعطيل خدمات الجهات الخارجية من القائمة.
- انقر فوق خيارات "تطبيق" و "موافق".
- ثم انقر فوق زر إعادة التشغيل في مربع الحوار الذي يفتح.
قم بتحويل محرك أقراص فلاش USB FAT32 إلى NTFS
- قم بتوصيل محرك أقراص فلاش USB بجهاز الكمبيوتر المحمول أو الكمبيوتر المكتبي.
- يؤدي تحويل محرك أقراص فلاش USB إلى NTFS إلى مسح كل شيء على محرك الأقراص المحمول ، يجب أولاً إجراء نسخ احتياطي للملفات الموجودة على محرك الأقراص المحمول.
- ثم افتح ملحق التشغيل.
- اكتب cmd في حقل Open Run واضغط على Ctrl + Shift + Enter لفتح موجه الأوامر الموسع.
- اكتب هذا الأمر في نافذة موجه الأوامر: X: / fs: NTFS. استبدل X بحرف USB الخاص بك.
أسئلة متكررة
لماذا نقل بيانات USB 3 بطيء جدًا؟
القرص الصلب معيب. هناك سبب آخر لبطء سرعات نقل بيانات USB 3 وهو وجود خلل في محرك الأقراص الثابتة.لماذا سرعة نقل بيانات USB الخاصة بي بطيئة جدًا؟
بشكل عام ، ستكون سرعة نقل USB أبطأ إذا كانت لديك المشكلات التالية: الطاقة غير المستقرة في منفذ USB. القطاعات السيئة تبطئ USB. يتباطأ نظام ملفات USB عند نقل الملفات الكبيرة.كيفية زيادة سرعة نقل USB؟
- تسريع جهاز الكمبيوتر الخاص بك. أداء جهاز الكمبيوتر الخاص بك 0027 دولارًا له تأثير كبير على سرعة نقل الملفات.
- نقل ملف واحد في كل مرة. ما عليك سوى نقل ملف واحد في كل مرة.
- أغلق كافة البرامج قيد التشغيل.
- استخدم منفذ USB واحدًا فقط في كل مرة.
- تغيير سياسة المسافة.
- استخدم USB 3.0.
كيفية تحسين سرعة USB 3.0؟
- قم بتوسيع "محركات الأقراص" في "إدارة الأجهزة" وابحث عن جهاز USB الخاص بك ، وانقر بزر الماوس الأيمن على جهاز USB أو محرك الأقراص الثابتة وحدد "خصائص".
- انتقل إلى علامة التبويب "السياسات" وحدد "أفضل أداء" ، وانقر فوق "موافق" للتأكد من أنك تريد تحسين سرعة نقل بيانات USB وتحسينها.
