إذا لم يتمكن الأشخاص من سماعك أثناء مكالمة WhatsApp ، فقد تكون المشكلة بسبب عدم عمل الميكروفون على جهاز iPhone الخاص بك. يمكنك العثور أدناه على خطوات استكشاف هذه المشكلة وإصلاحها.
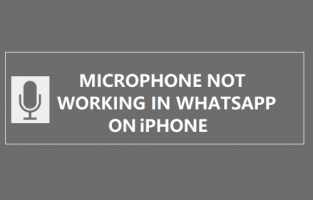
بينما تعمل WhatsApp Calls بشكل لا تشوبه شائبة في معظم الأوقات ، فليس من غير المألوف العثور على WhatsApp لا يعمل بشكل صحيح على iPhone بسبب مشكلات متعلقة بالشبكة وإعدادات غير صحيحة وأسباب أخرى.
لحسن الحظ ، يمكن إصلاح المشكلة في معظم الحالات عن طريق التحقق من أذونات WhatsApp والطرق الأخرى كما هو موضح أدناه.
افتح الإعدادات على جهاز iPhone الخاص بك> قم بالتمرير لأسفل وانقر على WhatsApp > في الشاشة التالية ، حرك مفتاح التبديل بجوار الميكروفون إلى وضع التشغيل .
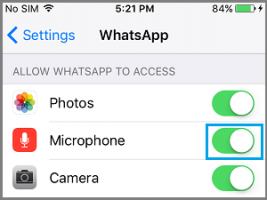
بمجرد أن يتمكن WhatsApp من الوصول إلى الميكروفون ، يجب أن تجد الميكروفون يعمل أثناء مكالمات WhatsApp الصوتية والمرئية.
انتقل إلى الإعدادات > الخصوصية والأمان > الميكروفون > حرك زر التبديل بجوار WhatsApp إلى وضع التشغيل .
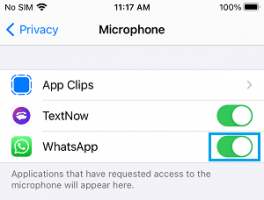
انتقل إلى الإعدادات > إمكانية الوصول > الصوت / المرئي وقم بإيقاف تشغيل إلغاء الضوضاء .

بعد ذلك ، قم بإجراء مكالمة WhatsApp وتحقق مما إذا كان الميكروفون الموجود على جهاز iPhone الخاص بك يعمل الآن بشكل صحيح.
انتقل إلى الإعدادات > وقت الشاشة > حدود التطبيق > WhatsApp > في الشاشة التالية ، قم بتعطيل حد التطبيق لـ WhatsApp عن طريق تحريك مفتاح التبديل إلى وضع إيقاف التشغيل .

إذا قمت بالتمرير لأسفل على نفس الشاشة ، فستجد خيارات تحرير أو حذف إعداد حد التطبيق لـ WhatsApp.
افتح متجر التطبيقات > ابحث عن WhatsApp > في الشاشة التالية ، انقر فوق خيار التحديث الموجود بجوار WhatsApp Messenger.
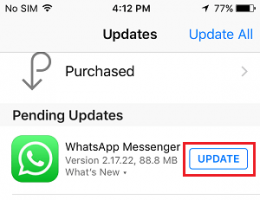
ملاحظة: سيكون خيار التحديث متاحًا فقط في حالة توفر تحديث لتطبيق WhatsApp.
انتقل إلى الإعدادات > الهاتف الخلوي > انقل زر التبديل بجوار WhatsApp إلى وضع التشغيل .
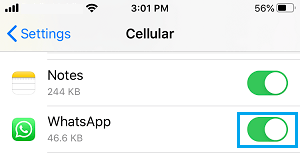
ملاحظة: الإعداد الافتراضي في WhatsApp هو استخدام شبكة WiFi المجانية.
قبل المضي قدمًا في هذه الخطوة ، تأكد من تذكر أو تدوين كلمة المرور لشبكة WiFi الخاصة بك.
اذهب إلى الإعدادات > عام > نقل أو إعادة تعيين iPhone > إعادة تعيين . في النافذة المنبثقة ، حدد خيار إعادة تعيين جميع الإعدادات .
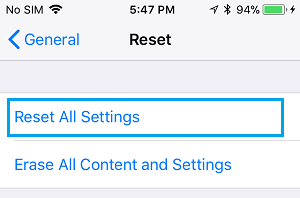
بعد إعادة تشغيل iPhone ، أعد الانضمام إلى شبكة WiFi ومعرفة ما إذا كان الميكروفون يعمل الآن بشكل صحيح.
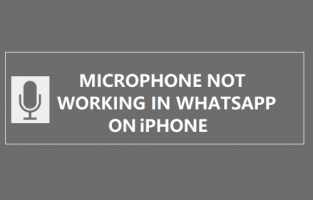
الميكروفون لا يعمل في WhatsApp على iPhone
يتيح WhatsApp لمستخدميه إرسال رسائل نصية مجانية وإجراء مكالمات صوتية ومرئية مجانية لأي شخص ، بغض النظر عن مكان تواجدهم في العالم.بينما تعمل WhatsApp Calls بشكل لا تشوبه شائبة في معظم الأوقات ، فليس من غير المألوف العثور على WhatsApp لا يعمل بشكل صحيح على iPhone بسبب مشكلات متعلقة بالشبكة وإعدادات غير صحيحة وأسباب أخرى.
لحسن الحظ ، يمكن إصلاح المشكلة في معظم الحالات عن طريق التحقق من أذونات WhatsApp والطرق الأخرى كما هو موضح أدناه.
1. اسمح لتطبيق WhatsApp بالوصول إلى الميكروفون
قد تكون مشكلة عدم عمل الميكروفون أثناء WhatsApp Call بسبب عدم تمكن WhatsApp من الوصول إلى الميكروفون على جهاز iPhone الخاص بك.افتح الإعدادات على جهاز iPhone الخاص بك> قم بالتمرير لأسفل وانقر على WhatsApp > في الشاشة التالية ، حرك مفتاح التبديل بجوار الميكروفون إلى وضع التشغيل .
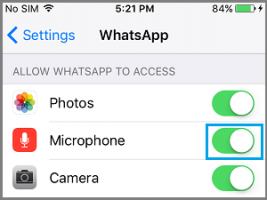
بمجرد أن يتمكن WhatsApp من الوصول إلى الميكروفون ، يجب أن تجد الميكروفون يعمل أثناء مكالمات WhatsApp الصوتية والمرئية.
2. تحقق من إعدادات الخصوصية لـ Microhone
تأكد من أن إعدادات الخصوصية على جهاز iPhone الخاص بك لا تمنع WhatsApp من استخدام Micropone.انتقل إلى الإعدادات > الخصوصية والأمان > الميكروفون > حرك زر التبديل بجوار WhatsApp إلى وضع التشغيل .
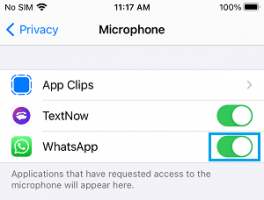
3. تعطيل إلغاء الضوضاء
يمكن أن يكون لميزة إلغاء الضوضاء تأثير على عمل الميكروفون. هذا هو الأرجح ، إذا كنت تستخدم iPhone في وضع السماعة وتستلقي على أريكة أو سرير أثناء التحدث.انتقل إلى الإعدادات > إمكانية الوصول > الصوت / المرئي وقم بإيقاف تشغيل إلغاء الضوضاء .

بعد ذلك ، قم بإجراء مكالمة WhatsApp وتحقق مما إذا كان الميكروفون الموجود على جهاز iPhone الخاص بك يعمل الآن بشكل صحيح.
4. تحقق من قيود وقت الشاشة
إذا كنت تستخدم Screen Time ، فمن المحتمل أنك قد حددت حدًا زمنيًا لتطبيق WhatsApp.انتقل إلى الإعدادات > وقت الشاشة > حدود التطبيق > WhatsApp > في الشاشة التالية ، قم بتعطيل حد التطبيق لـ WhatsApp عن طريق تحريك مفتاح التبديل إلى وضع إيقاف التشغيل .

إذا قمت بالتمرير لأسفل على نفس الشاشة ، فستجد خيارات تحرير أو حذف إعداد حد التطبيق لـ WhatsApp.
5. تحديث WhatsApp
تأكد من تثبيت أحدث إصدار من WhatsApp على جهاز iPhone الخاص بك.افتح متجر التطبيقات > ابحث عن WhatsApp > في الشاشة التالية ، انقر فوق خيار التحديث الموجود بجوار WhatsApp Messenger.
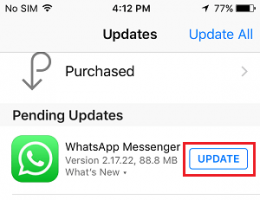
ملاحظة: سيكون خيار التحديث متاحًا فقط في حالة توفر تحديث لتطبيق WhatsApp.
7. اسمح لتطبيق WhatsApp باستخدام بيانات الجوال
إذا كنت تحاول إجراء مكالمة WhatsApp باستخدام بيانات الهاتف المحمول ، فتأكد من السماح لـ WhatsApp بالوصول إلى البيانات الخلوية على جهاز iPhone الخاص بك.انتقل إلى الإعدادات > الهاتف الخلوي > انقل زر التبديل بجوار WhatsApp إلى وضع التشغيل .
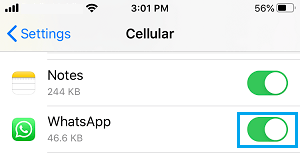
ملاحظة: الإعداد الافتراضي في WhatsApp هو استخدام شبكة WiFi المجانية.
8. إعادة تعيين كافة الإعدادات
إذا لم تساعد الطرق المذكورة أعلاه ، يمكنك محاولة إعادة تعيين جميع الإعدادات على جهاز iPhone الخاص بك إلى إعدادات المصنع الافتراضية ومعرفة ما إذا كان هذا يساعد في حل المشكلة.قبل المضي قدمًا في هذه الخطوة ، تأكد من تذكر أو تدوين كلمة المرور لشبكة WiFi الخاصة بك.
اذهب إلى الإعدادات > عام > نقل أو إعادة تعيين iPhone > إعادة تعيين . في النافذة المنبثقة ، حدد خيار إعادة تعيين جميع الإعدادات .
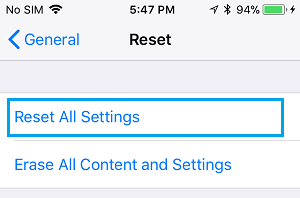
بعد إعادة تشغيل iPhone ، أعد الانضمام إلى شبكة WiFi ومعرفة ما إذا كان الميكروفون يعمل الآن بشكل صحيح.
