من السهل مشاركة الملفات الموجودة على جهاز الكمبيوتر الخاص بك مع مستخدمين آخرين. يمكنك العثور أدناه على خطوات تمكين مشاركة الملفات ومشاركة الملفات مع الآخرين في Windows 10.
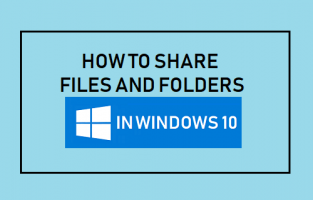
باستخدام الإعدادات الأساسية في Windows File Sharing ، يمكنك بسرعة مشاركة الملفات والمجلدات الموجودة على جهاز الكمبيوتر الخاص بك مع مستخدمين آخرين عبر شبكة عامة أو خاصة .
يمكنك أيضًا إعداد أذونات مخصصة وخيارات أخرى باستخدام الإعدادات المتقدمة كما هو متاح في ميزة مشاركة الملفات في نظام التشغيل Windows 10.
1. انتقل إلى الإعدادات > الشبكة والإنترنت > حدد الحالة في الجزء الأيمن. في الجزء الأيمن ، قم بالتمرير إلى داو وانقر على مركز الشبكة والمشاركة .
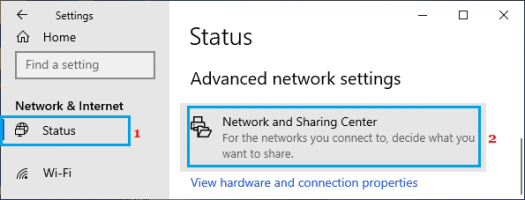
2. في الشاشة التالية ، انقر فوق الارتباط تغيير إعدادات المشاركة المتقدمة في الجزء الأيمن.
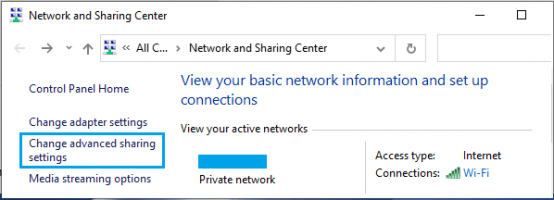
3. في الشاشة التالية ، حدد الشبكة (خاصة أو عامة) التي تريد مشاركة الملفات عليها.
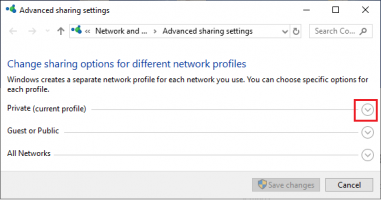
في هذه الحالة ، اخترنا شبكة خاصة لمشاركة الملفات مع أجهزة كمبيوتر أخرى عبر شبكة WiFi خاصة.
4. بعد ذلك ، حدد تشغيل اكتشاف الشبكة ، تشغيل ملف وخيارات مشاركة الطابعة وانقر على زر حفظ التغييرات .
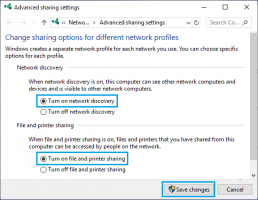
بمجرد تشغيل Network Discovery ، سيصبح جهاز الكمبيوتر الخاص بك مرئيًا لأجهزة الكمبيوتر الأخرى على الشبكة.
يسمح هذا للأشخاص الآخرين على نفس الشبكة بتحديد جهاز الكمبيوتر الخاص بك وإعداد اختصار للوصول إلى الملفات والمجلدات المشتركة على جهاز الكمبيوتر الخاص بك عن طريق تعيين محرك أقراص الشبكة .
1. انقر بزر الماوس الأيمن فوق المجلد الذي يحتوي على الملفات التي تريد مشاركتها مع الآخرين وانقر فوق " خصائص " .
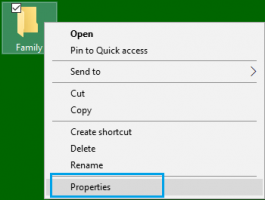
2. في شاشة خصائص الملف ، حدد علامة التبويب "مشاركة " وانقر فوق الزر " مشاركة " .
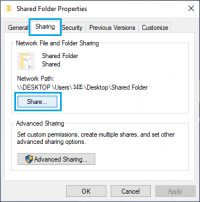
3. في الشاشة التالية ، حدد "المستخدم" الذي تريد مشاركة الملفات معه. إذا لم يكن المستخدم متاحًا ، فاكتب اسم المستخدم وانقر فوق الزر " إضافة " .
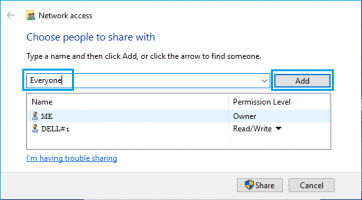
4. ضمن مستوى الإذن ، حدد نوع أذونات المشاركة التي تريد منحها لهذا المستخدم وانقر فوق الزر " مشاركة " .

حدد قراءة (الخيار الافتراضي) ، إذا كنت تريد أن يقوم المستخدم فقط بعرض الملفات وفتحها. إذا كنت تريد أن يتمكن المستخدم من تعديل الملفات وحذفها ، فحدد خيار القراءة / الكتابة .
5. في الشاشة التالية ، انسخ أو لاحظ مسار الشبكة للمجلد المشترك وانقر على تم .
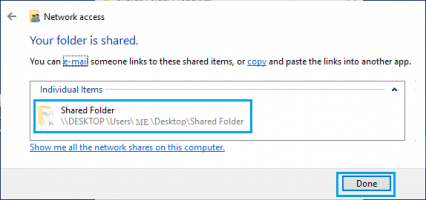
يمكنك إرسال مسار الشبكة بالبريد الإلكتروني إلى المستخدمين الذين تريد مشاركة الملفات معهم.
1. انقر بزر الماوس الأيمن فوق المجلد الذي يحتوي على الملفات التي تريد مشاركتها مع الآخرين وانقر فوق " خصائص " .
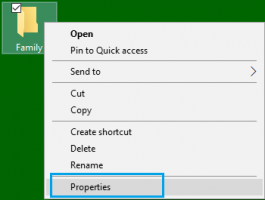
2. في الشاشة التالية ، حدد علامة التبويب " مشاركة " وانقر فوق الزر " مشاركة متقدمة " .
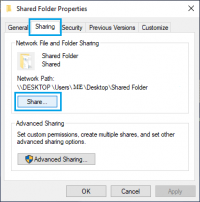
3. في شاشة المشاركة المتقدمة ، حدد خيار مشاركة هذا المجلد ، واضبط الحد للمستخدمين المتزامنين وانقر على أذونات .
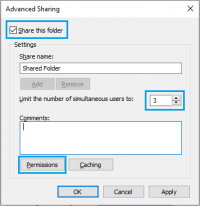
4. في شاشة الأذونات ، يمكنك تخصيص مستوى الأذونات لمستخدمين محددين.
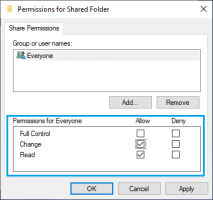
إذا كنت تريد أن يتمكن المستخدم من فتح الملفات وتعديلها وحذفها وإنشاؤها ، فحدد مربعي القراءة والتغيير ضمن قسم "السماح".
5. انقر فوق " تطبيق " > " موافق " لإغلاق الشاشة ثم انقر فوق " موافق " لإغلاق شاشة "المشاركة المتقدمة"
بمجرد الانتهاء من الخطوات المذكورة أعلاه ، سيتمكن المستخدمون الآخرون من الوصول إلى جميع الملفات الموجودة في المجلد المشترك على جهاز الكمبيوتر الخاص بك.
ومع ذلك ، من الممكن تعطيل هذا المطلب عن طريق إيقاف تشغيل خيار "مشاركة محمية بكلمة مرور" في شاشة "إعدادات المشاركة المتقدمة".
1. انتقل إلى الإعدادات > الشبكة والإنترنت > حدد الحالة في الجزء الأيمن. في الجزء الأيمن ، قم بالتمرير لأسفل وانقر فوق مركز الشبكة والمشاركة .
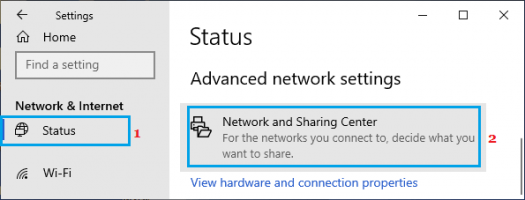
2. في الشاشة التالية ، انقر فوق الارتباط تغيير إعدادات المشاركة المتقدمة في الجزء الأيمن. في الشاشة التالية ، انقر فوق جميع الشبكات .
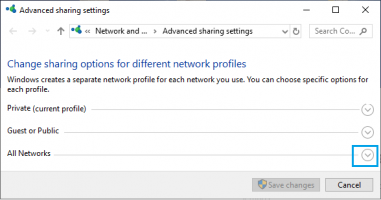
3. بعد ذلك ، حدد إيقاف تشغيل خيار المشاركة المحمية بكلمة مرور وانقر فوق حفظ التغييرات .
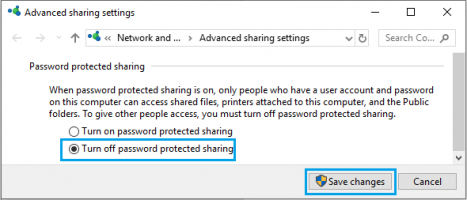
الآن ، عند مشاركة الملفات على جهاز الكمبيوتر الخاص بك ، سيتمكن المستخدمون الآخرون من الوصول إلى ملفاتك دون إدخال اسم المستخدم وكلمة المرور.
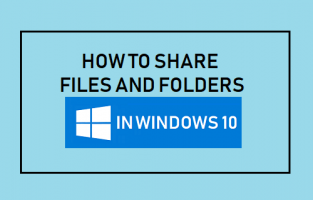
مشاركة الملفات في نظام التشغيل Windows 10
تتمثل أسهل طريقة لمشاركة الملفات والمجلدات الموجودة على جهاز الكمبيوتر الخاص بك مع مستخدمين آخرين في استخدام ميزة مشاركة الملفات المضمنة المتوفرة في Windows 10.باستخدام الإعدادات الأساسية في Windows File Sharing ، يمكنك بسرعة مشاركة الملفات والمجلدات الموجودة على جهاز الكمبيوتر الخاص بك مع مستخدمين آخرين عبر شبكة عامة أو خاصة .
يمكنك أيضًا إعداد أذونات مخصصة وخيارات أخرى باستخدام الإعدادات المتقدمة كما هو متاح في ميزة مشاركة الملفات في نظام التشغيل Windows 10.
1. قم بتمكين مشاركة الملفات في نظام التشغيل Windows 10
من أجل مشاركة الملفات على جهاز الكمبيوتر الخاص بك مع الآخرين ، فإن الخطوة الأولى هي تشغيل اكتشاف الشبكة وتشغيل خيارات مشاركة الملفات والطابعات على الكمبيوتر.1. انتقل إلى الإعدادات > الشبكة والإنترنت > حدد الحالة في الجزء الأيمن. في الجزء الأيمن ، قم بالتمرير إلى داو وانقر على مركز الشبكة والمشاركة .
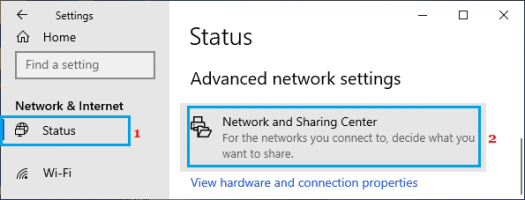
2. في الشاشة التالية ، انقر فوق الارتباط تغيير إعدادات المشاركة المتقدمة في الجزء الأيمن.
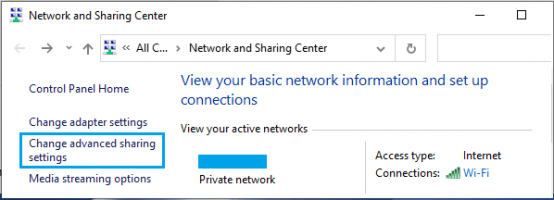
3. في الشاشة التالية ، حدد الشبكة (خاصة أو عامة) التي تريد مشاركة الملفات عليها.
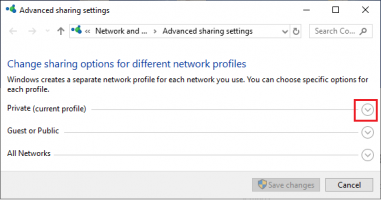
في هذه الحالة ، اخترنا شبكة خاصة لمشاركة الملفات مع أجهزة كمبيوتر أخرى عبر شبكة WiFi خاصة.
4. بعد ذلك ، حدد تشغيل اكتشاف الشبكة ، تشغيل ملف وخيارات مشاركة الطابعة وانقر على زر حفظ التغييرات .
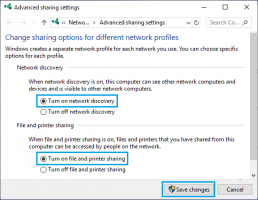
بمجرد تشغيل Network Discovery ، سيصبح جهاز الكمبيوتر الخاص بك مرئيًا لأجهزة الكمبيوتر الأخرى على الشبكة.
يسمح هذا للأشخاص الآخرين على نفس الشبكة بتحديد جهاز الكمبيوتر الخاص بك وإعداد اختصار للوصول إلى الملفات والمجلدات المشتركة على جهاز الكمبيوتر الخاص بك عن طريق تعيين محرك أقراص الشبكة .
2. مشاركة الملفات باستخدام مشاركة الملفات الأساسية
كما ذكرنا أعلاه ، فإن أسهل طريقة لمشاركة الملفات والمجلدات على جهاز الكمبيوتر الخاص بك هي استخدام ميزة مشاركة الملفات الأساسية المتوفرة في Windows 10.1. انقر بزر الماوس الأيمن فوق المجلد الذي يحتوي على الملفات التي تريد مشاركتها مع الآخرين وانقر فوق " خصائص " .
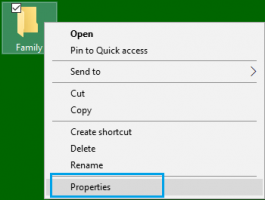
2. في شاشة خصائص الملف ، حدد علامة التبويب "مشاركة " وانقر فوق الزر " مشاركة " .
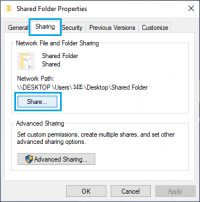
3. في الشاشة التالية ، حدد "المستخدم" الذي تريد مشاركة الملفات معه. إذا لم يكن المستخدم متاحًا ، فاكتب اسم المستخدم وانقر فوق الزر " إضافة " .
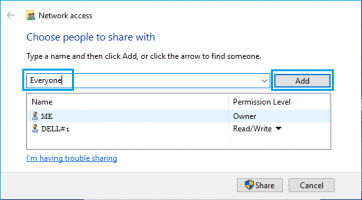
4. ضمن مستوى الإذن ، حدد نوع أذونات المشاركة التي تريد منحها لهذا المستخدم وانقر فوق الزر " مشاركة " .

حدد قراءة (الخيار الافتراضي) ، إذا كنت تريد أن يقوم المستخدم فقط بعرض الملفات وفتحها. إذا كنت تريد أن يتمكن المستخدم من تعديل الملفات وحذفها ، فحدد خيار القراءة / الكتابة .
5. في الشاشة التالية ، انسخ أو لاحظ مسار الشبكة للمجلد المشترك وانقر على تم .
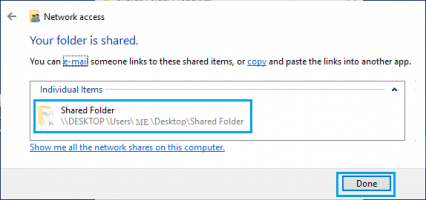
يمكنك إرسال مسار الشبكة بالبريد الإلكتروني إلى المستخدمين الذين تريد مشاركة الملفات معهم.
3. مشاركة الملفات باستخدام الإعدادات المتقدمة
يتيح لك خيار المشاركة المتقدمة في نظام التشغيل Windows 10 تكوين خيارات المشاركة.1. انقر بزر الماوس الأيمن فوق المجلد الذي يحتوي على الملفات التي تريد مشاركتها مع الآخرين وانقر فوق " خصائص " .
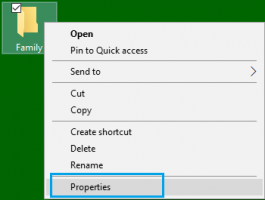
2. في الشاشة التالية ، حدد علامة التبويب " مشاركة " وانقر فوق الزر " مشاركة متقدمة " .
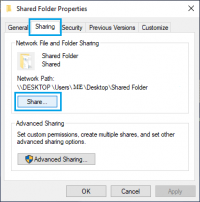
3. في شاشة المشاركة المتقدمة ، حدد خيار مشاركة هذا المجلد ، واضبط الحد للمستخدمين المتزامنين وانقر على أذونات .
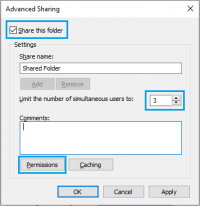
4. في شاشة الأذونات ، يمكنك تخصيص مستوى الأذونات لمستخدمين محددين.
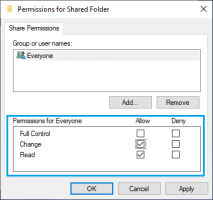
إذا كنت تريد أن يتمكن المستخدم من فتح الملفات وتعديلها وحذفها وإنشاؤها ، فحدد مربعي القراءة والتغيير ضمن قسم "السماح".
5. انقر فوق " تطبيق " > " موافق " لإغلاق الشاشة ثم انقر فوق " موافق " لإغلاق شاشة "المشاركة المتقدمة"
بمجرد الانتهاء من الخطوات المذكورة أعلاه ، سيتمكن المستخدمون الآخرون من الوصول إلى جميع الملفات الموجودة في المجلد المشترك على جهاز الكمبيوتر الخاص بك.
4. مشاركة الملفات دون متطلبات اسم المستخدم وكلمة المرور
بشكل افتراضي ، سيُطلب من أي شخص يحاول الوصول إلى الملفات المشتركة الموجودة على جهاز الكمبيوتر الخاص بك إدخال اسم المستخدم وكلمة المرور .ومع ذلك ، من الممكن تعطيل هذا المطلب عن طريق إيقاف تشغيل خيار "مشاركة محمية بكلمة مرور" في شاشة "إعدادات المشاركة المتقدمة".
1. انتقل إلى الإعدادات > الشبكة والإنترنت > حدد الحالة في الجزء الأيمن. في الجزء الأيمن ، قم بالتمرير لأسفل وانقر فوق مركز الشبكة والمشاركة .
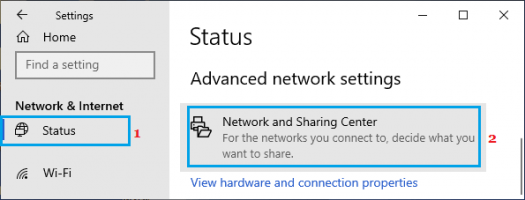
2. في الشاشة التالية ، انقر فوق الارتباط تغيير إعدادات المشاركة المتقدمة في الجزء الأيمن. في الشاشة التالية ، انقر فوق جميع الشبكات .
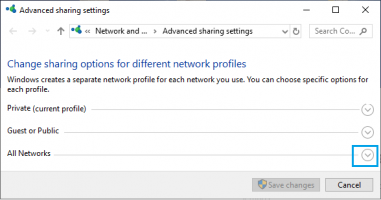
3. بعد ذلك ، حدد إيقاف تشغيل خيار المشاركة المحمية بكلمة مرور وانقر فوق حفظ التغييرات .
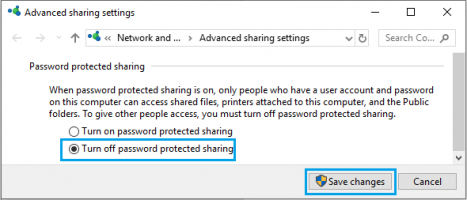
الآن ، عند مشاركة الملفات على جهاز الكمبيوتر الخاص بك ، سيتمكن المستخدمون الآخرون من الوصول إلى ملفاتك دون إدخال اسم المستخدم وكلمة المرور.
