من السهل حقًا توصيل iPhone بالتلفزيون ومشاهدة الأفلام والبرامج التلفزيونية ومقاطع الفيديو على الشاشة الكبيرة لتلفزيونك المنزلي. يمكنك العثور أدناه على طرق مختلفة لتوصيل iPhone بالتلفزيون.
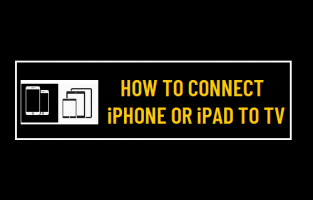
هناك طرق مختلفة لتوصيل iPhone بالتلفزيون ، بدءًا من توصيل iPhone بالتلفزيون مباشرةً باستخدام كابل HDMI إلى استخدام أجهزة مثل Chromecast و Apple TV.
يمكنك شراء محول Lightning Digital AV من Apple أو طلب محولات AV رقمية من جهات خارجية كما هو متوفر في Amazon والمتاجر الأخرى عبر الإنترنت.
1. قم بتوصيل iPhone بالتلفزيون باستخدام محول AV الرقمي.
2. قم بتشغيل جهاز التلفزيون الخاص بك > اضغط على زر الإدخال الموجود بجهاز التحكم عن بعد الخاص بالتلفزيون وحدد منفذ HDMI الذي يتصل به جهاز iPhone.
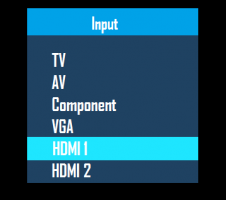
3. يجب أن تشاهد الآن شاشة iPhone Mirroring على شاشة التلفزيون الخاص بك.
هذا يعني أن أي شيء تقوم بتشغيله على جهاز iPhone الخاص بك ، بما في ذلك التطبيقات والعروض التقديمية ومواقع الويب وعروض الشرائح ومقاطع الفيديو والأفلام ، سيكون مرئيًا على الشاشة الأكبر لتلفزيونك المنزلي.
1. قم بتوصيل جهاز Chromecast من Google بمنفذ HDMI في التلفزيون.
2. اضغط على زر المصدر أو الإدخال على جهاز التحكم عن بعد في التلفزيون وحدد منفذ HDMI (HDMI 1 ، HDMI 2 ...) الذي تم توصيل جهاز Chromecast به.
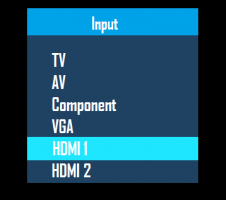
3. بعد ذلك ، اتبع الإرشادات التي تظهر على الشاشة لإعداد Chromecast باستخدام الإرشادات الموضحة في هذا الدليل: كيفية إعداد Chromecast باستخدام تطبيق Google Home .
4. بمجرد اكتمال عملية الإعداد ، قم بتشغيل أي فيديو YouTube أو فيلم Netflix على جهاز iPhone الخاص بك واضغط على أيقونة Cast التي تظهر على شاشة جهاز iPhone الخاص بك.

في أي وقت من الأوقات ، سترى فيديو YouTube أو فيلم Netflix يتم تشغيله على الشاشة الكبيرة لتليفزيونك المنزلي.
من أجل استخدام AirPlay ، تحتاج إلى شراء جهاز Apple TV وكابل HDMI.

يأتي Apple TV مع دعم مدمج لتطبيقات بث الوسائط الشهيرة مثل Netflix و Hulu Plus و Crackle ، كما يتيح لك عرض شاشة iPhone أو iPad على شاشة التلفزيون.
2.1. قم بتوصيل Apple TV بالتلفزيون
قم بتوصيل أحد طرفي كبل HDMI بمنفذ HDMI في Apple TV والطرف الآخر من كبل HDMI بمنفذ HDMI في التلفزيون .

إذا كنت تفضل استخدام الإنترنت السلكي ، فقم بتوصيل Apple TV بجهاز التوجيه / المودم باستخدام كابل Ethernet. يمكنك تخطي هذه الخطوة إذا كنت تفضل استخدام Apple TV عبر شبكة WiFi لاسلكية.
2.2. قم بتشغيل Apple TV والتلفزيون
قم بتوصيل Apple TV بمأخذ الطاقة باستخدام كابل الطاقة المتوفر به وقم بتشغيل كل من Apple TV والتلفزيون .
2.3 قم بتبديل إدخال التلفزيون إلى Apple TV
الخطوة التالية هي تبديل الإدخال أو المصدر الموجود على التلفزيون الخاص بك إلى Apple TV باستخدام جهاز التحكم عن بعد في التلفزيون.
للقيام بذلك ، اضغط على زر الإدخال في جهاز التحكم عن بعد في التلفزيون وحدد منفذ HDMI الذي يتصل به جهاز Apple TV.
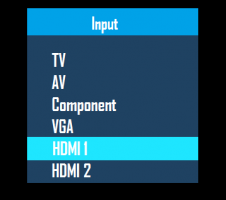
2.4 قم بإعداد Apple TV
بمجرد تحديد منفذ HDMI الصحيح ، سترى شاشة الإعداد. إذا كنت لا ترى شاشة الإعداد ، فتحقق من التوصيلات وتأكد من اتباعك للخطوات المذكورة أعلاه.
ببساطة ، ابدأ باتباع التعليمات التي تظهر على الشاشة> عندما يُطلب منك تحديد شبكة WiFi وأدخل كلمة مرور شبكة WiFi .
2.5 قم بتوصيل iPhone بالتلفزيون باستخدام AirPlay
بمجرد توصيل Apple TV بشبكة WiFi المنزلية ، تكون جاهزًا وجاهزًا لعرض الوسائط من iPhone على الشاشة الكبيرة لتليفزيونك المنزلي.
اسحب لأعلى من الأسفل على شاشة iPhone واضغط على خيار AirPlay Mirroring .

انتظر حتى يقوم iPhone بالبحث عن الأجهزة القريبة وحدد Apple TV الخاص بك كما يظهر على شاشة جهاز iPhone الخاص بك.
سترى على الفور شاشة جهاز iPhone الخاص بك عند العرض أو النسخ المتطابق على الشاشة الأكبر لتلفزيونك المنزلي.
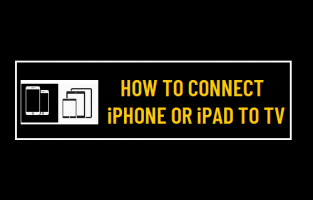
قم بتوصيل iPhone بالتلفزيون
في حين أنه من السهل الوصول إلى Netflix و Amazon Prime و YouTube والتطبيقات الأخرى على iPhone ، يمكنك تحقيق المزيد من هذه التطبيقات عن طريق توصيل iPhone بالتلفزيون ومشاهدة الأفلام والبرامج التلفزيونية ومقاطع الفيديو على الشاشة الكبيرة للتلفزيون المنزلي.هناك طرق مختلفة لتوصيل iPhone بالتلفزيون ، بدءًا من توصيل iPhone بالتلفزيون مباشرةً باستخدام كابل HDMI إلى استخدام أجهزة مثل Chromecast و Apple TV.
1. قم بتوصيل iPhone بالتلفزيون باستخدام كابل HDMI
نظرًا لأن iPhone يحتوي على منفذ lightning ، فستحتاج إلى محول AV رقمي مع موصل Lightning في أحد طرفيه وموصل HDMI في الطرف الآخر.يمكنك شراء محول Lightning Digital AV من Apple أو طلب محولات AV رقمية من جهات خارجية كما هو متوفر في Amazon والمتاجر الأخرى عبر الإنترنت.
1. قم بتوصيل iPhone بالتلفزيون باستخدام محول AV الرقمي.
2. قم بتشغيل جهاز التلفزيون الخاص بك > اضغط على زر الإدخال الموجود بجهاز التحكم عن بعد الخاص بالتلفزيون وحدد منفذ HDMI الذي يتصل به جهاز iPhone.
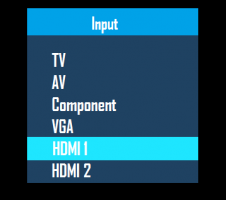
3. يجب أن تشاهد الآن شاشة iPhone Mirroring على شاشة التلفزيون الخاص بك.
هذا يعني أن أي شيء تقوم بتشغيله على جهاز iPhone الخاص بك ، بما في ذلك التطبيقات والعروض التقديمية ومواقع الويب وعروض الشرائح ومقاطع الفيديو والأفلام ، سيكون مرئيًا على الشاشة الأكبر لتلفزيونك المنزلي.
2. قم بتوصيل iPhone بالتلفزيون لاسلكيًا باستخدام Chromecast
تتمثل إحدى الطرق السهلة لتوصيل iPhone بالتلفزيون في استخدام جهاز Chromecast غير المكلف من Google ، والمتوفر في
من فضلك قم , تسجيل الدخول أو تسجيل لعرض المحتوى
، و Amazon ، و Best Buy ، والمتاجر الأخرى.1. قم بتوصيل جهاز Chromecast من Google بمنفذ HDMI في التلفزيون.
2. اضغط على زر المصدر أو الإدخال على جهاز التحكم عن بعد في التلفزيون وحدد منفذ HDMI (HDMI 1 ، HDMI 2 ...) الذي تم توصيل جهاز Chromecast به.
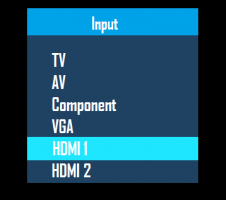
3. بعد ذلك ، اتبع الإرشادات التي تظهر على الشاشة لإعداد Chromecast باستخدام الإرشادات الموضحة في هذا الدليل: كيفية إعداد Chromecast باستخدام تطبيق Google Home .
4. بمجرد اكتمال عملية الإعداد ، قم بتشغيل أي فيديو YouTube أو فيلم Netflix على جهاز iPhone الخاص بك واضغط على أيقونة Cast التي تظهر على شاشة جهاز iPhone الخاص بك.

في أي وقت من الأوقات ، سترى فيديو YouTube أو فيلم Netflix يتم تشغيله على الشاشة الكبيرة لتليفزيونك المنزلي.
3. قم بتوصيل iPhone بالتلفزيون لاسلكيًا باستخدام AirPlay
تجعل ميزة AirPlay المدمجة في iPhone من السهل حقًا توصيل iPhone بالتلفزيون لاسلكيًا باستخدام شبكة WiFi المنزلية الخاصة بك.من أجل استخدام AirPlay ، تحتاج إلى شراء جهاز Apple TV وكابل HDMI.

يأتي Apple TV مع دعم مدمج لتطبيقات بث الوسائط الشهيرة مثل Netflix و Hulu Plus و Crackle ، كما يتيح لك عرض شاشة iPhone أو iPad على شاشة التلفزيون.
2.1. قم بتوصيل Apple TV بالتلفزيون
قم بتوصيل أحد طرفي كبل HDMI بمنفذ HDMI في Apple TV والطرف الآخر من كبل HDMI بمنفذ HDMI في التلفزيون .

إذا كنت تفضل استخدام الإنترنت السلكي ، فقم بتوصيل Apple TV بجهاز التوجيه / المودم باستخدام كابل Ethernet. يمكنك تخطي هذه الخطوة إذا كنت تفضل استخدام Apple TV عبر شبكة WiFi لاسلكية.
2.2. قم بتشغيل Apple TV والتلفزيون
قم بتوصيل Apple TV بمأخذ الطاقة باستخدام كابل الطاقة المتوفر به وقم بتشغيل كل من Apple TV والتلفزيون .
2.3 قم بتبديل إدخال التلفزيون إلى Apple TV
الخطوة التالية هي تبديل الإدخال أو المصدر الموجود على التلفزيون الخاص بك إلى Apple TV باستخدام جهاز التحكم عن بعد في التلفزيون.
للقيام بذلك ، اضغط على زر الإدخال في جهاز التحكم عن بعد في التلفزيون وحدد منفذ HDMI الذي يتصل به جهاز Apple TV.
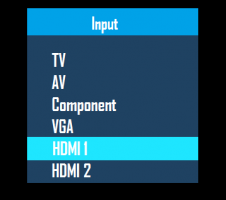
2.4 قم بإعداد Apple TV
بمجرد تحديد منفذ HDMI الصحيح ، سترى شاشة الإعداد. إذا كنت لا ترى شاشة الإعداد ، فتحقق من التوصيلات وتأكد من اتباعك للخطوات المذكورة أعلاه.
ببساطة ، ابدأ باتباع التعليمات التي تظهر على الشاشة> عندما يُطلب منك تحديد شبكة WiFi وأدخل كلمة مرور شبكة WiFi .
2.5 قم بتوصيل iPhone بالتلفزيون باستخدام AirPlay
بمجرد توصيل Apple TV بشبكة WiFi المنزلية ، تكون جاهزًا وجاهزًا لعرض الوسائط من iPhone على الشاشة الكبيرة لتليفزيونك المنزلي.
اسحب لأعلى من الأسفل على شاشة iPhone واضغط على خيار AirPlay Mirroring .

انتظر حتى يقوم iPhone بالبحث عن الأجهزة القريبة وحدد Apple TV الخاص بك كما يظهر على شاشة جهاز iPhone الخاص بك.
سترى على الفور شاشة جهاز iPhone الخاص بك عند العرض أو النسخ المتطابق على الشاشة الأكبر لتلفزيونك المنزلي.
