يأتي Microsoft Office أحيانًا برسالة "أنت غير مخول للوصول إلى هذه الصفحة" ، أثناء محاولة فتح Outlook والبرامج الأخرى في Microsoft Office.
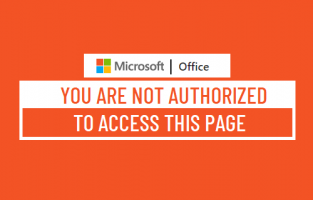
في مثل هذه الحالات ، سيتعين عليك أن تطلب من المسؤول المسؤول عن إدارة الشبكة في شركتك أو مدرستك تزويدك بالأذونات المطلوبة على الشبكة.
إذا كانت المشكلة تحدث على جهاز الكمبيوتر الشخصي في المنزل أو المكتب ، فيجب أن تكون قادرًا على حل المشكلة باستخدام أي من الطرق التالية.
اكتب اسم برنامج Microsoft Office في شريط البحث> انقر بزر الماوس الأيمن على برنامج Office في نتائج البحث وانقر على خيار تشغيل كمسؤول .
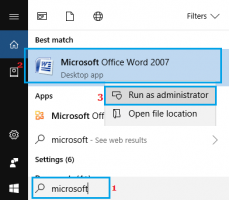
في نافذة التأكيد المنبثقة ، انقر فوق نعم لتشغيل برنامج Microsoft Office الإشكالي كمسؤول.
انتقل إلى الإعدادات > التطبيقات > حدد Microsoft Office في الجزء الأيمن وانقر على رابط خيارات متقدمة .
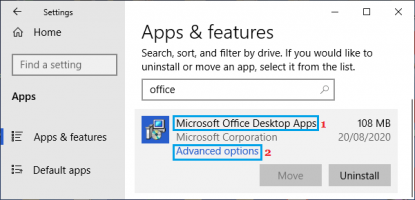
في الشاشة التالية ، انقر فوق خيار الإصلاح واسمح لـ Windows بإصلاح التثبيت الخاطئ لـ Microsoft Office على جهاز الكمبيوتر الخاص بك وإصلاحه.
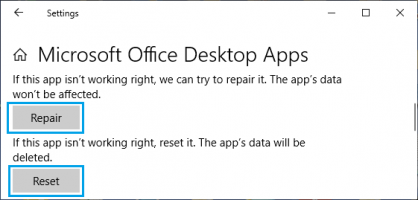
انقر بزر الماوس الأيمن فوق الزر "ابدأ" وانقر فوق "تشغيل" . في نافذة الأوامر ، اكتب appwiz.cpl وانقر على موافق .

في الشاشة التالية ، انقر بزر الماوس الأيمن فوق Microsoft Office وحدد خيار الإصلاح .
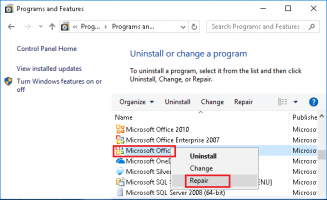
قد تضطر إلى الانتظار بعض الوقت حتى ينتهي برنامج الإصلاح من العملية.
أولاً ، تأكد من تسجيل خروجك تمامًا من Microsoft Word و Excel وخدمات Microsoft الأخرى التي قد تقوم بتسجيل الدخول إليها.
افتح أمر التشغيل > اكتب ٪ appdata٪ في نافذة الأوامر وانقر على موافق .
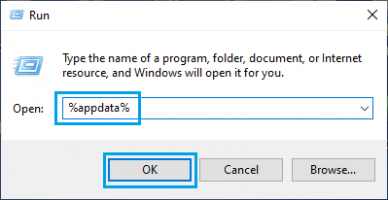
في الشاشة التالية ، حدد موقع مجلد Microsoft وافتحه بالنقر المزدوج عليه.
في Microsoft Folder ، حدد موقع مجلد برنامج Microsoft Office الذي تسبب في حدوث خطأ على جهاز الكمبيوتر الخاص بك وأعد تسمية المجلد ببادئة قديمة. على سبيل المثال ، إذا تسبب Teams في حدوث أخطاء ، فقم بإعادة تسمية مجلد Teams إلى oldTeams .
بعد ذلك ، أعد تشغيل برنامج Microsoft Office الإشكالي ويجب أن يقوم تلقائيًا بإنشاء مجلد مصدر بيانات جديد بالمعلومات الصحيحة.
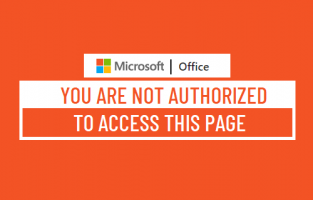
Microsoft Office خطأ "أنت غير مخول للوصول إلى هذه الصفحة"
إذا كنت تستخدم حساب العمل أو المدرسة ، فمن المحتمل أنك لا تملك الإذن المطلوب للوصول إلى بعض خدمات أو ملفات Microsoft.في مثل هذه الحالات ، سيتعين عليك أن تطلب من المسؤول المسؤول عن إدارة الشبكة في شركتك أو مدرستك تزويدك بالأذونات المطلوبة على الشبكة.
إذا كانت المشكلة تحدث على جهاز الكمبيوتر الشخصي في المنزل أو المكتب ، فيجب أن تكون قادرًا على حل المشكلة باستخدام أي من الطرق التالية.
1. قم بتشغيل Office كمسؤول
أبلغ المستخدمون عن إصلاح هذا الخطأ عن طريق تشغيل برنامج Microsoft Office الإشكالي بامتيازات المسؤول.اكتب اسم برنامج Microsoft Office في شريط البحث> انقر بزر الماوس الأيمن على برنامج Office في نتائج البحث وانقر على خيار تشغيل كمسؤول .
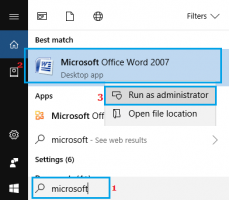
في نافذة التأكيد المنبثقة ، انقر فوق نعم لتشغيل برنامج Microsoft Office الإشكالي كمسؤول.
2. إصلاح مايكروسوفت أوفيس
قد تكون المشكلة بسبب خلل أو تلف تثبيت Microsoft Office على جهاز الكمبيوتر الخاص بك.انتقل إلى الإعدادات > التطبيقات > حدد Microsoft Office في الجزء الأيمن وانقر على رابط خيارات متقدمة .
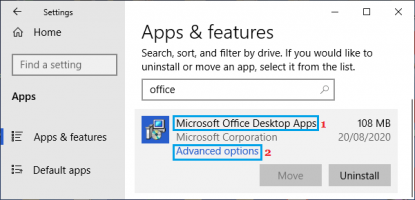
في الشاشة التالية ، انقر فوق خيار الإصلاح واسمح لـ Windows بإصلاح التثبيت الخاطئ لـ Microsoft Office على جهاز الكمبيوتر الخاص بك وإصلاحه.
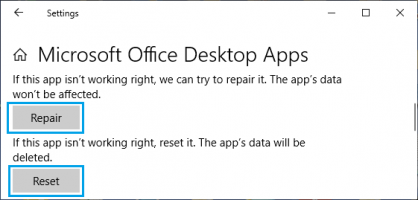
3. إصلاح Microsoft Office باستخدام لوحة التحكم
إذا لم تتمكن من استخدام خيار الإصلاح عبر الإعدادات ، فحاول الإصلاح باستخدام لوحة التحكم.انقر بزر الماوس الأيمن فوق الزر "ابدأ" وانقر فوق "تشغيل" . في نافذة الأوامر ، اكتب appwiz.cpl وانقر على موافق .

في الشاشة التالية ، انقر بزر الماوس الأيمن فوق Microsoft Office وحدد خيار الإصلاح .
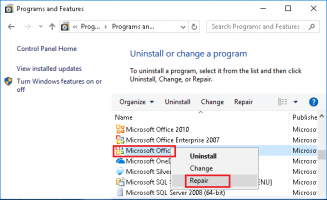
قد تضطر إلى الانتظار بعض الوقت حتى ينتهي برنامج الإصلاح من العملية.
4. تحديث إعدادات مصدر البيانات
قد تكون المشكلة بسبب أن إعدادات مصدر البيانات في مجلد Microsoft Office المشكل أصبحت قديمة (إذا كنت قد أجريت تغييرات على إعداد حساب المستخدم أو كلمة مرور المستخدم) أو أصبحت تالفة.أولاً ، تأكد من تسجيل خروجك تمامًا من Microsoft Word و Excel وخدمات Microsoft الأخرى التي قد تقوم بتسجيل الدخول إليها.
افتح أمر التشغيل > اكتب ٪ appdata٪ في نافذة الأوامر وانقر على موافق .
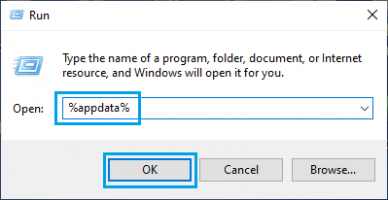
في الشاشة التالية ، حدد موقع مجلد Microsoft وافتحه بالنقر المزدوج عليه.
في Microsoft Folder ، حدد موقع مجلد برنامج Microsoft Office الذي تسبب في حدوث خطأ على جهاز الكمبيوتر الخاص بك وأعد تسمية المجلد ببادئة قديمة. على سبيل المثال ، إذا تسبب Teams في حدوث أخطاء ، فقم بإعادة تسمية مجلد Teams إلى oldTeams .
بعد ذلك ، أعد تشغيل برنامج Microsoft Office الإشكالي ويجب أن يقوم تلقائيًا بإنشاء مجلد مصدر بيانات جديد بالمعلومات الصحيحة.
