يوفر Windows 10 العديد من خيارات إعداد السكون القابلة للتخصيص ، بحيث ينام جهاز الكمبيوتر الخاص بك بالطريقة التي تريدها تمامًا. على سبيل المثال ، يمكنك ضبط الكمبيوتر على وضع السكون بعد انقضاء فترة زمنية محددة مسبقًا. يمكنك حتى أن تجعل جهاز الكمبيوتر الخاص بك ينام عندما تغلق غطاء الكمبيوتر المحمول.
في هذا الدليل ، سنلقي نظرة على بعض إعدادات وضع السكون في نظام التشغيل Windows 10 والتي يمكنك تعديلها على جهاز الكمبيوتر الخاص بك .
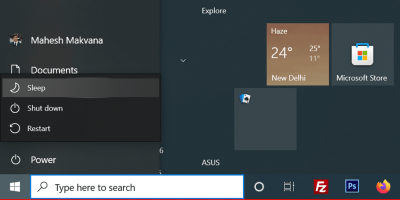
عندما تقوم بتكوين إعدادات السكون لجهاز الكمبيوتر الخاص بك ، فإن الخيار الأول الذي يجب تحديده هو المدة التي يجب أن يكون فيها الكمبيوتر في وضع الخمول للدخول في وضع السكون. يمكنك اختيار خيارات مختلفة لكليهما عندما يكون جهازك متصلاً بمصدر طاقة وعندما يعمل جهازك بالبطارية.
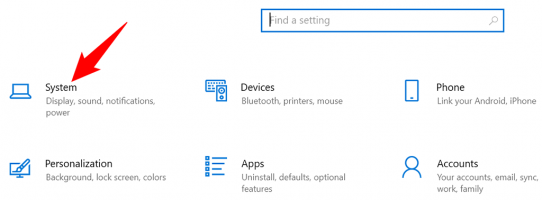
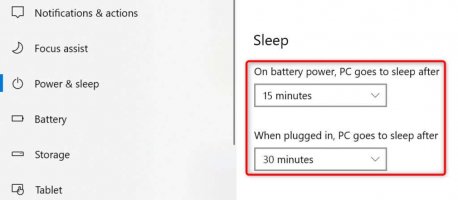
إذا كنت لا تريد أن يدخل جهاز الكمبيوتر الخاص بك في وضع السكون ، فاختر أبدًا من كلا القائمتين المنسدلتين. بهذه الطريقة ، لا ينتقل جهاز الكمبيوتر الخاص بك إلى وضع السكون ويظل دائمًا مستيقظًا.
أغلق غطاء الكمبيوتر المحمول
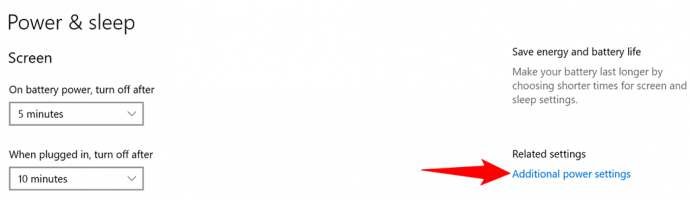
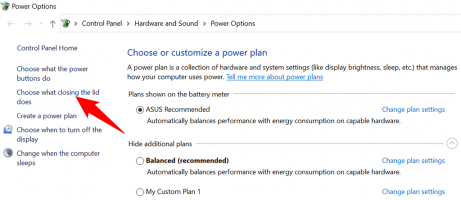
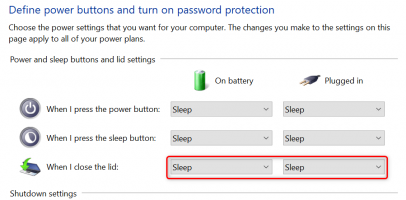
قم بإيقاف تشغيل أحد خيارات الماوس
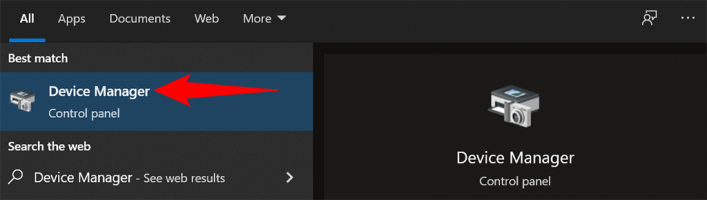
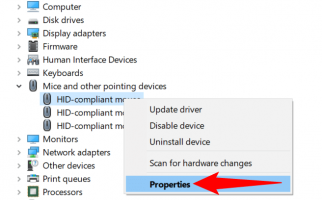
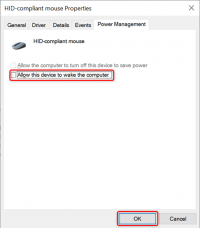
من الآن فصاعدًا ، عندما يكون جهاز الكمبيوتر الخاص بك في وضع السكون وتقوم بتحريك المؤشر ، سيظل جهاز الكمبيوتر الخاص بك في وضع السكون ولن يخرج من وضع السكون.
أوضاع السكون والسبات
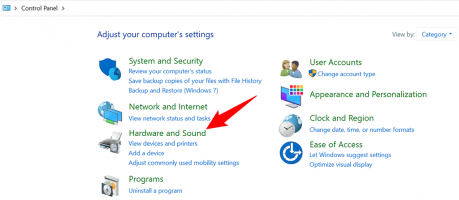
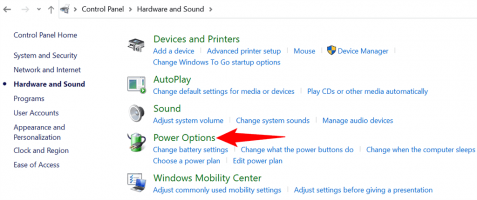
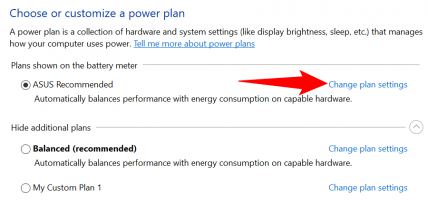
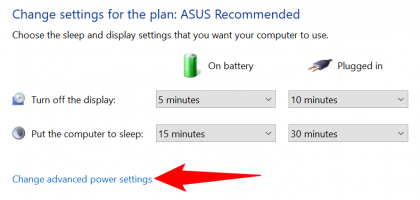
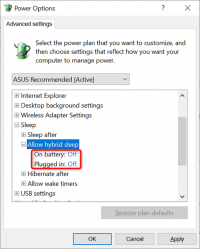
تحتوي كل خطة طاقة على جهاز الكمبيوتر الذي يعمل بنظام Windows 10 على إعدادات سكون مختلفة. إذا كنت تريد تطبيق مجموعة محددة من إعدادات الطاقة والسكون على جهاز الكمبيوتر الخاص بك بسرعة ، فقم بتغيير خطة الطاقة الخاصة بك إلى تلك التي تحتوي على إعدادات السكون التي تريدها.
لنفعل ذلك:
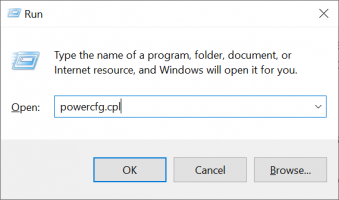
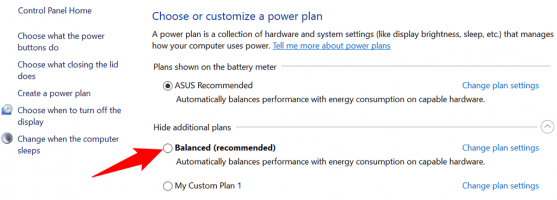
يستخدم جهاز الكمبيوتر الخاص بك الآن كلاً من إعدادات الطاقة والسكون من خطة الطاقة التي حددتها. إذا كانت الخطة لا تلبي احتياجاتك ، فيمكنك التبديل بسرعة وسهولة إلى خطة أخرى وقتما تشاء.
إذا كانت إعدادات سكون Windows 10 التي تحتاجها غير متوفرة في خطة الطاقة الافتراضية ، يمكنك إنشاء خطة الطاقة المخصصة الخاصة بك. يمكنك نسخ الإعدادات من خطة موجودة ، وتعديلها وفقًا لمتطلباتك ، وإنشاء خطة مخصصة لك.
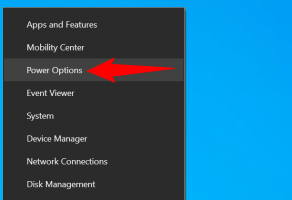
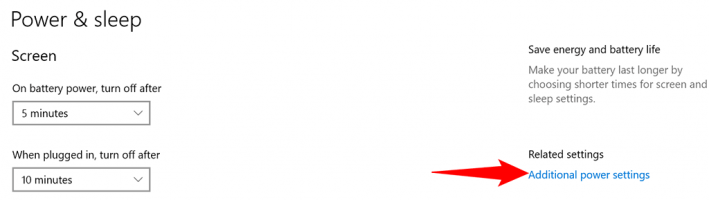
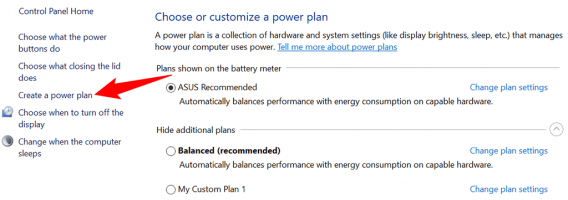
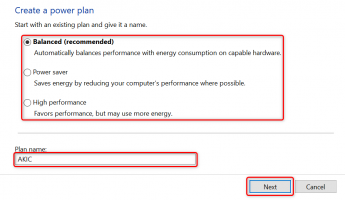
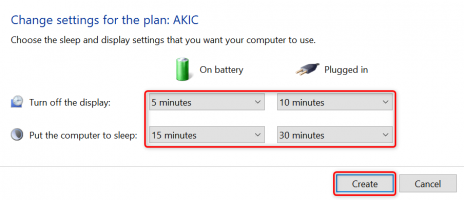
يأتي Windows 10 مع تمكين إعدادات السكون المناسبة ، ولكنها لا تتوافق دائمًا مع متطلبات المستخدم. لحسن الحظ ، يمكنك تخصيص إعدادات النوم هذه وفقًا لمواصفاتك الخاصة وجعل ميزة النوم تعمل بالطريقة التي تريدها تمامًا.
وإذا كان جهاز الكمبيوتر الذي يعمل بنظام Windows 10 لا يزال لا ينام ، فهناك طرق لإصلاح هذه المشكلة.
في هذا الدليل ، سنلقي نظرة على بعض إعدادات وضع السكون في نظام التشغيل Windows 10 والتي يمكنك تعديلها على جهاز الكمبيوتر الخاص بك .
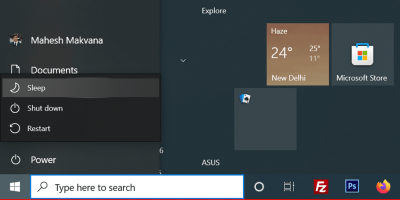
اختر مدة الخمول التي ينام بعدها جهاز الكمبيوتر الخاص بك
عندما تقوم بتكوين إعدادات السكون لجهاز الكمبيوتر الخاص بك ، فإن الخيار الأول الذي يجب تحديده هو المدة التي يجب أن يكون فيها الكمبيوتر في وضع الخمول للدخول في وضع السكون. يمكنك اختيار خيارات مختلفة لكليهما عندما يكون جهازك متصلاً بمصدر طاقة وعندما يعمل جهازك بالبطارية.
- افتح تطبيق الإعدادات على جهاز الكمبيوتر الخاص بك عن طريق الضغط على مفتاحي Windows + I في نفس الوقت.
- حدد النظام على شاشة الإعدادات.
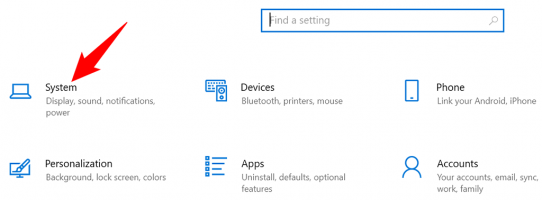
- اختر الطاقة والنوم من الشريط الجانبي على اليسار.
- حدد وقت دخول الكمبيوتر إلى وضع السكون في قسم السكون على اليمين. حدد خيارًا من كلتا القائمتين المنسدلتين بناءً على الوقت الذي يجب أن يدخل فيه الكمبيوتر في وضع السكون.
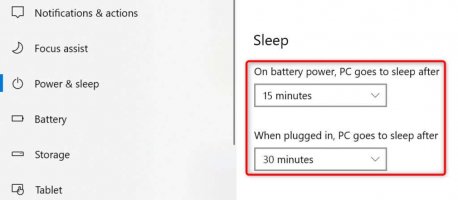
إذا كنت لا تريد أن يدخل جهاز الكمبيوتر الخاص بك في وضع السكون ، فاختر أبدًا من كلا القائمتين المنسدلتين. بهذه الطريقة ، لا ينتقل جهاز الكمبيوتر الخاص بك إلى وضع السكون ويظل دائمًا مستيقظًا.
ضع الكمبيوتر المحمول في وضع النوم عند إغلاق الغطاء
أغلق غطاء الكمبيوتر المحمول
- افتح تطبيق الإعدادات على جهاز الكمبيوتر الخاص بك بالضغط على Windows + I.
- توجه إلى النظام > الطاقة والنوم في تطبيق الإعدادات.
- اختر إعدادات طاقة إضافية من الشريط الجانبي على اليمين.
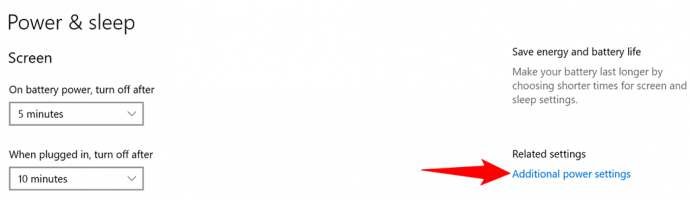
- حدد اختيار ما يفعله إغلاق الغطاء من الشريط الجانبي الأيسر.
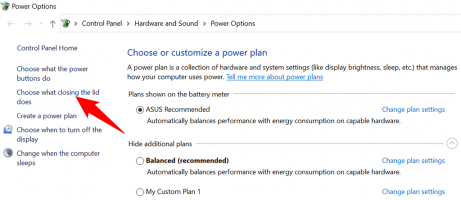
- حدد Sleep (السكون) من القوائم المنسدلة On battery و Plugged in للخيار عندما أغلق الغطاء .
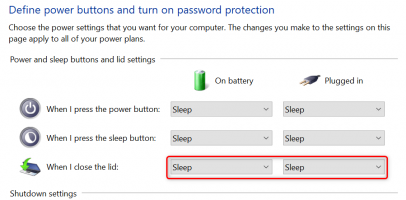
- حدد حفظ التغييرات في الجزء السفلي من النافذة لحفظ الإعدادات الخاصة بك.
منع الماوس من إيقاظ الكمبيوتر من وضع السكون
قم بإيقاف تشغيل أحد خيارات الماوس
- افتح قائمة ابدأ ، وابحث عن إدارة الأجهزة ، وحدد إدارة الأجهزة في نتائج البحث.
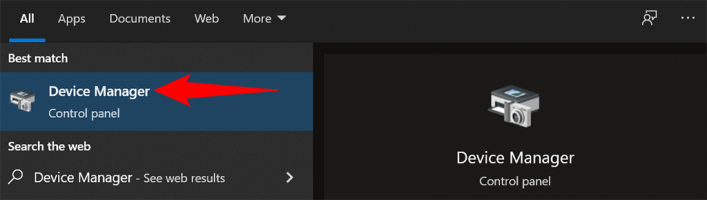
- قم بتوسيع قسم أجهزة الماوس وأجهزة التأشير الأخرى في إدارة الأجهزة.
- انقر بزر الماوس الأيمن فوق قائمة الأجهزة وحدد خصائص من القائمة.
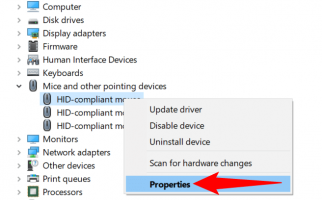
- قم بالوصول إلى علامة التبويب إدارة الطاقة في نافذة الخصائص.
- قم بتعطيل خيار السماح لهذا الجهاز بتنبيه الكمبيوتر . ثم حدد "موافق" في الأسفل.
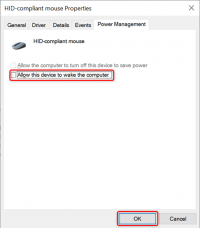
من الآن فصاعدًا ، عندما يكون جهاز الكمبيوتر الخاص بك في وضع السكون وتقوم بتحريك المؤشر ، سيظل جهاز الكمبيوتر الخاص بك في وضع السكون ولن يخرج من وضع السكون.
تعطيل إعداد النوم الهجين لمنع المشاكل
أوضاع السكون والسبات
- افتح لوحة التحكم على جهاز الكمبيوتر الخاص بك
- اختر الأجهزة والصوت في نافذة لوحة التحكم.
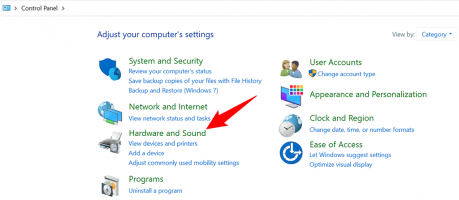
- حدد خيارات الطاقة على الشاشة التالية.
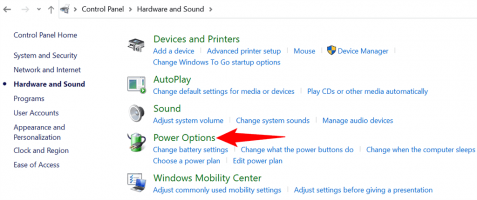
- ابحث عن خطة الطاقة النشطة الخاصة بك وحدد تغيير إعدادات الخطة بجوار خطتك.
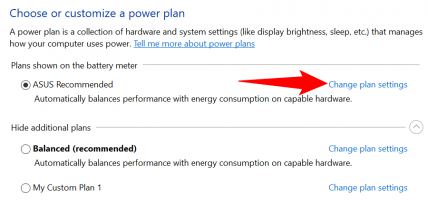
- حدد تغيير إعدادات الطاقة المتقدمة .
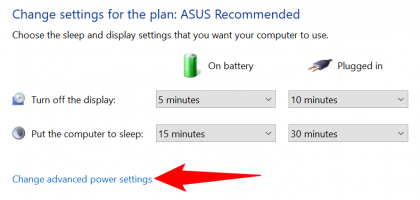
- قم بتوسيع خيار السكون في نافذة خيارات الطاقة .
- قم بتوسيع السماح بنوم مختلط واختر إيقاف تشغيل لكل من خيارات البطارية والتوصيل .
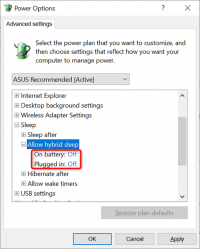
- حدد تطبيق ثم موافق في الجزء السفلي من النافذة.
قم بتغيير خطة الطاقة الخاصة بك لتطبيق إعدادات السكون المختلفة لنظام التشغيل Windows 10
تحتوي كل خطة طاقة على جهاز الكمبيوتر الذي يعمل بنظام Windows 10 على إعدادات سكون مختلفة. إذا كنت تريد تطبيق مجموعة محددة من إعدادات الطاقة والسكون على جهاز الكمبيوتر الخاص بك بسرعة ، فقم بتغيير خطة الطاقة الخاصة بك إلى تلك التي تحتوي على إعدادات السكون التي تريدها.
لنفعل ذلك:
- اضغط على مفاتيح Windows + R لفتح مربع التشغيل .
- اكتب ما يلي في مربع التشغيل واضغط على Enter : powercfg.cpl
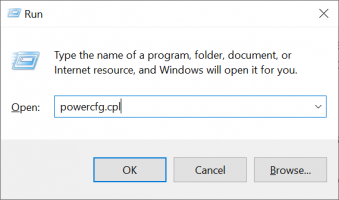
- سترى خطط الطاقة المتوفرة على جهاز الكمبيوتر الخاص بك. حدد زر الاختيار بجوار الخطة التي ترغب في تنشيطها.
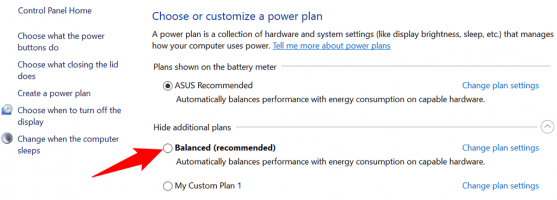
يستخدم جهاز الكمبيوتر الخاص بك الآن كلاً من إعدادات الطاقة والسكون من خطة الطاقة التي حددتها. إذا كانت الخطة لا تلبي احتياجاتك ، فيمكنك التبديل بسرعة وسهولة إلى خطة أخرى وقتما تشاء.
قم بإنشاء خطة طاقة باستخدام إعدادات النوم المخصصة
إذا كانت إعدادات سكون Windows 10 التي تحتاجها غير متوفرة في خطة الطاقة الافتراضية ، يمكنك إنشاء خطة الطاقة المخصصة الخاصة بك. يمكنك نسخ الإعدادات من خطة موجودة ، وتعديلها وفقًا لمتطلباتك ، وإنشاء خطة مخصصة لك.
- انقر بزر الماوس الأيمن فوق قائمة ابدأ واختر خيارات الطاقة .
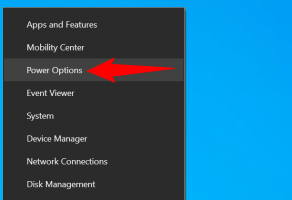
- حدد إعدادات طاقة إضافية من الشريط الجانبي الأيمن.
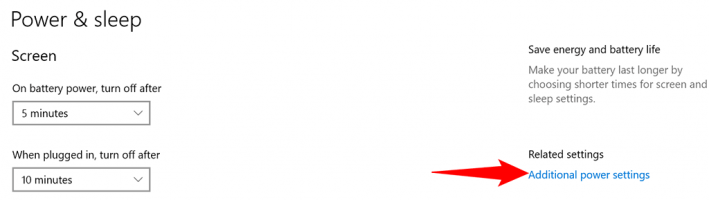
- اختر إنشاء خطة طاقة من الخيارات الموجودة في الشريط الجانبي الأيسر.
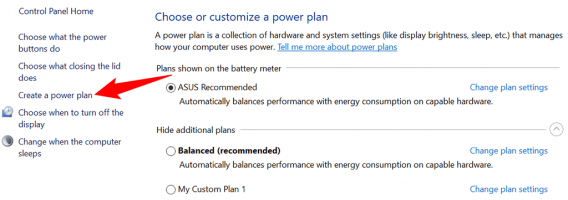
- حدد خطة موجودة لنسخ الإعدادات منها ، واكتب اسمًا لخطة الطاقة الجديدة ، واختر التالي .
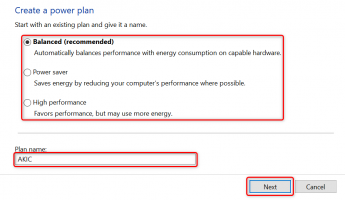
- عرض قبالة
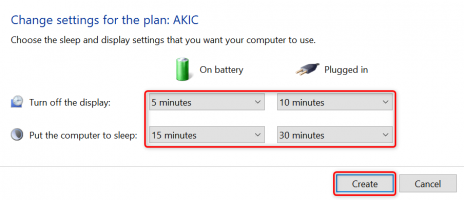
- سترى الآن خطة الطاقة التي تم إنشاؤها حديثًا على شاشتك. هذه الخطة قيد الاستخدام الآن وهي خطة الطاقة الافتراضية لجهاز الكمبيوتر الخاص بك.
- لتغيير الخيارات المتقدمة لخطة الطاقة الخاصة بك ، حدد تغيير إعدادات الخطة > تغيير إعدادات الطاقة المتقدمة .
قم بتخصيص أنماط النوم الخاصة بجهاز الكمبيوتر الذي يعمل بنظام Windows 10 حسب رغبتك
يأتي Windows 10 مع تمكين إعدادات السكون المناسبة ، ولكنها لا تتوافق دائمًا مع متطلبات المستخدم. لحسن الحظ ، يمكنك تخصيص إعدادات النوم هذه وفقًا لمواصفاتك الخاصة وجعل ميزة النوم تعمل بالطريقة التي تريدها تمامًا.
وإذا كان جهاز الكمبيوتر الذي يعمل بنظام Windows 10 لا يزال لا ينام ، فهناك طرق لإصلاح هذه المشكلة.
