
يمكن أن تكون خدمات البث أحد المذنبين الرئيسيين. من المهم أن تستخدم خدمات بث موثوقة. يمكن أن تتسبب خدمة البث ذات الجودة الرديئة في ظهور رسالة "مشكلة في مزامنة الصوت في مقاطع فيديو YouTube". تعد Amazon Prime و Netflix و YouTube أمثلة على خدمات البث التي يمكن أن تسبب المشكلة. يمكن تشغيل الصوت بالتوازي مع الفيديو أو العكس ، مما يجعل مشاهدة الأفلام مصدر إلهاء كبير.
كلما كان الموقف أسوأ ، زادت صعوبة التحكم في تشغيل الفيديو. يمكن أن تتعرض خدمات البث لانقطاعات دورية ، مما يتسبب في عدم تزامن الصوت والفيديو في Windows 10. غالبًا ما يتم حل هذه المشكلات من تلقاء نفسها ، ولكن إذا كان بإمكانك تحديد أن المشكلة تتعلق بالفعل بخدمة البث ، فاتصل به وأبلغ عن المشكلة.
إذا لاحظت مشكلة عدم تطابق صوت YouTube عند تشغيل مقطع فيديو على YouTube. هناك عدة أسباب محتملة لهذا الخطأ. يمكنك معرفة المزيد على موقع allaboutwindows والبحث عن طرق مختلفة لإصلاح هذا الخطأ.
ما سبب مشكلة مزامنة صوت فيديو YouTube؟

هناك عدة أسباب يمكن أن تسبب هذه المشكلة. من بينها ما يلي.
مشاكل برنامج تشغيل الصوت: هي الأكثر شيوعًا في أي متصفح. تلعب برامج تشغيل الصوت دورًا مهمًا في برنامج ترميز YouTube.
مشكلات برنامج تشغيل الرسومات: بدون برامج تشغيل الرسومات المناسبة ، يكون تشغيل الصوت بطيئًا أو غير متزامن. تتعرض برامج التشغيل للتلف باستمرار (خاصة بعد تحديث Windows).
مشكلة مع Google Chrome (إذا كانت المشكلة تحدث فقط في Chrome): خيار تسريع أجهزة Google Chrome وذاكرة التخزين المؤقت وملفات تعريف الارتباط.
نظرًا لأن العديد من الأشياء يمكن أن تسبب هذه المشكلة ، فهناك العديد من الحلول لهذه المشكلة. ما عليك سوى اتباع كل من الطرق أدناه حتى يتم حل مشكلتك.
إليك كيفية إصلاح مشكلة عدم مزامنة الصوت على مقاطع فيديو YouTube
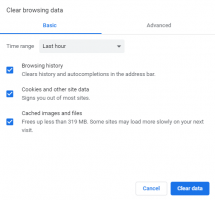
مسح ذاكرة التخزين المؤقت وتسجيل الخروج
لقد ساعد مسح ذاكرة التخزين المؤقت وتسجيل الخروج الكثير من الأشخاص. في الجزء التالي ، سنوضح لك كيفية القيام بذلك في Chrome. إذا كنت تستخدم متصفحات أخرى ، فاستخدم هذا كمرجع.- افتح Google Chrome وانقر على زر النقاط الثلاث في الزاوية اليمنى العليا.
- حدد المزيد من الأدوات -> مسح بيانات المتصفح.
- امسح ملفات تعريف الارتباط وبيانات الموقع الأخرى ، بالإضافة إلى الصور والملفات المخزنة مؤقتًا.
- حدد كل الوقت من القائمة المنسدلة للنطاق الزمني وانقر على مسح البيانات.
- سجّل الخروج من Chrome بحسابك الجديد وأعد تسجيل الدخول.
- افتح فيديو YouTube وتحقق من حل مشكلة عدم مزامنة الصوت والفيديو على YouTube.
أعد تثبيت المتصفح
يمكنك محاولة إلغاء تثبيت المتصفح وإعادة تثبيته لإصلاح المشكلة.- اضغط مع الاستمرار على مفتاح Windows والمفتاح R ، واكتب appwiz.CPL واضغط على Enter لفتح البرامج والميزات.
- حدد المتصفح وانقر فوق إلغاء التثبيت. اتبع التعليمات التي تظهر على الشاشة لإكمال عملية إزالة التثبيت.
- بعد ذلك ، أعد تشغيل جهاز الكمبيوتر الخاص بك.
- الآن قم بتثبيت نسخة جديدة من المتصفح.
- بعد تثبيت المتصفح ، تحقق مما إذا كانت مشكلة مزامنة صوت فيديو YouTube لا تزال تحدث.
تحقق من مقاطع فيديو YouTube على منصات أخرى
يجب أن تشاهد مقاطع فيديو YouTube في متصفح آخر ، مثل Firefox أو Opera أو Internet Explorer أو تطبيق سطح مكتب YouTube ، لمعرفة ما إذا كانت لديك مشكلة في مزامنة صوت YouTube.إذا كان الأمر كذلك ، فإن برامج التشغيل الخاصة بك هي السبب الأكثر ترجيحًا ، لأنها تؤثر على كل شيء. إذا لم يكن الأمر كذلك ، فقد تكون المشكلة متعلقة بالمتصفح الخاص بك. يمكنك الآن استخدام الطرق التالية لحل مشكلة متصفحك.
تعطيل تسريع الأجهزة
يسمح لك تسريع الأجهزة باستخدام الأجهزة لعرض البرامج ، مما يحسن الأداء ويقلل الحمل على نظام التشغيل. إذا تم تشغيل هذا الإعداد ، فقد يتسبب ذلك في مشكلة عدم مزامنة صوت YouTube. لذا يمكنك محاولة حل هذه المشكلة عن طريق تعطيل تسريع الأجهزة.- افتح Google Chrome وانقر على زر النقاط الثلاث في الزاوية اليمنى العليا.
- حدد الإعدادات من القائمة المنسدلة.
- قم بالتمرير إلى أسفل وانقر فوق خيارات متقدمة.
- قم بالتمرير لأسفل حتى تجد النظام. قم بإيقاف تشغيل خيار استخدام تسريع الأجهزة عند توفره.
- أعد تشغيل Chrome.
- قم بتشغيل فيديو YouTube ومعرفة ما إذا تم حل مشكلة عدم مزامنة صوت YouTube.
تحديث برامج تشغيل الصوت والرسومات
قم بتحديث برنامج تشغيل الرسومات- انقر بزر الماوس الأيمن على قائمة ابدأ وحدد إدارة الأجهزة لفتحها.
- قم بتوسيع محولات العرض ، وانقر بزر الماوس الأيمن فوق برنامج تشغيل الرسومات الخاص بك ، وحدد تحديث برنامج التشغيل.
- حدد البحث تلقائيًا عن تحديثات برنامج التشغيل.
- قم بتوسيع أجهزة التحكم في الصوت والفيديو والألعاب ، وانقر بزر الماوس الأيمن فوق وحدة التحكم في الصوت وحدد تحديث برنامج التشغيل.
- حدد البحث تلقائيًا عن تحديثات برنامج التشغيل.
- إعادة تشغيل الكمبيوتر.
- بعد ذلك ، تحقق مما إذا كان هذا سيؤدي إلى حل مشكلة YouTube.
أسئلة متكررة
كيف يمكنني إصلاح عدم تطابق الصوت على YouTube؟
- قم بتحديث برامج التشغيل (إذا حدثت المشكلة في جميع المتصفحات).
- تعطيل تسريع الأجهزة.
- مسح ذاكرة التخزين المؤقت وتسجيل الخروج.
- تعطيل إشارة تشغيل الفيديو المحسن في الخلفية.
- أعد تثبيت المتصفح.
لماذا الصوت في مقاطع فيديو YouTube الخاصة بي غير متزامن؟
تأكد من أن مسارات الصوت والفيديو بنفس الطول. إذا كان مسار الصوت أقصر أو أطول من الفيديو ، فقد لا يكون الصوت والفيديو متزامنين. لتحرير مسارات الصوت والفيديو ، استخدم برنامج تحرير الفيديو قبل التحميل على YouTube.كيف يمكنني إصلاح عدم مزامنة الصوت؟
- افتح مقطع فيديو مع الصوت غير متزامن في VLC ، ثم حدد أدوات> تتبع المزامنة (مستخدمو Mac: حدد Window> Track Sync).
- ابحث عن قسم "الصوت / الفيديو" - في هذه النافذة ، يوجد "مؤقت" مع سهمين لأعلى ولأسفل لضبط وقت تشغيل الصوت.
كيفية إصلاح مشاكل مزامنة الصوت في الفيديو؟
لإصلاح مشكلات مزامنة الصوت والفيديو بشكل دائم ، يمكنك استخدام أداة مساعدة موثوقة لاستعادة الفيديو تابعة لجهة خارجية. هذا البرنامج هو الخيار الأفضل لحل جميع أنواع المشاكل والأخطاء في مقاطع الفيديو. يمكنك أيضًا حل هذه المشكلة باستخدام VLC Media Player عن طريق ضبط توقيت الصوت يدويًا.
التعديل الأخير:
